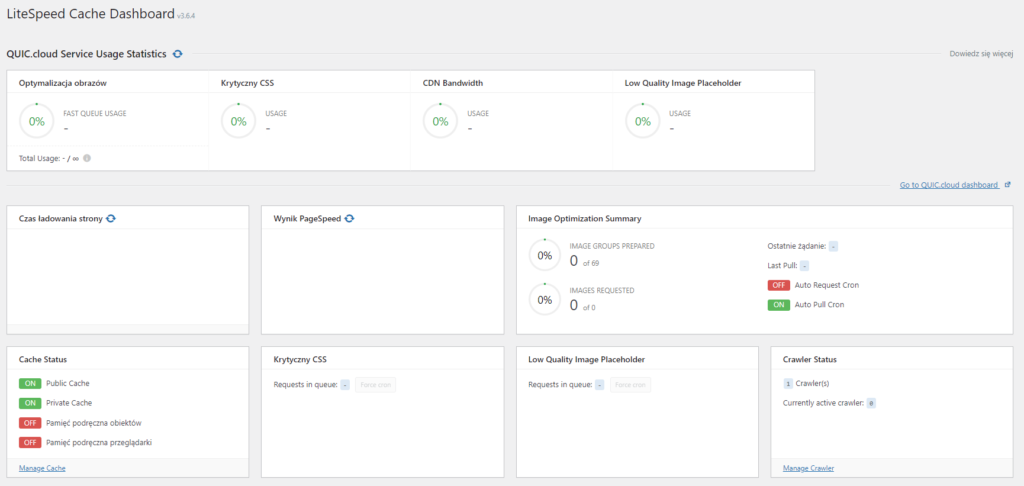Jeśli chcesz, aby Twoja strona WordPress działała w najlepszy możliwy sposób, niezbędne jest skorzystanie z możliwie najlepszych ustawień LiteSpeed Cache. W innym wypadku strona internetowa nie będzie działała w optymalny sposób. Należy pamięć, że odpowiednia jakość kodu witryny internetowej oraz poprawna konfiguracja cache da dopiero możliwie najlepszy efekt w postaci błyskawicznie działającej strony internetowej. Z myślą o użytkownikach witryn opartych o system WordPress stworzono wtyczkę cache o nazwie LiteSpeed Cache, której konfiguracja daje świetne efekty.
Zobacz jak poprawnie skonfigurować LiteSpeed Cache i cieszyć się pełną optymalizacją CSS, JS, HTM oraz zoptymalizowanymi obrazami wyświetlanymi w formatach nowej generacji.
Co to LiteSpeed Cache?
LiteSpeed Cache to wtyczka pamięci podręcznej stworzona dla WordPress, jeśli korzystasz z serwera opartego o LiteSpeed. Jeśli serwer, na którym utrzymujesz swoją witrynę WordPress korzysta z innego webservera takiego jak Apache lub Nginx to nadal możesz korzystać z wtyczki LiteSpeed Cache, jednak nie będziesz w stanie w pełni wykorzystać jej potencjału. Warto w tym wypadku pomyśleć o zakupie hostingu WordPress opartego o LiteSpeed.
Jak skonfigurować LiteSpeed Cache?
Na bazie zebranych doświadczeń stworzyliśmy poradnik konfiguracji LiteSpeed Cache dla WordPress. Na co dzień zajmujemy się utrzymywaniem i optymalizacją serwisów opartych o WordPress z bardzo dużą ilość dziennych odwiedzin. Kładziemy nacisk na ich optymalizację, aby wyprzedzały konkurencję i działały możliwie najszybciej. Wszystkie te doświadczenia przenieśliśmy na usługę hostingu współdzielonego, aby móc zaoferować rozwiązanie dla wszystkich.
Trzeba mieć jednak świadomość, że w wybranych przypadkach inne ustawienia mogą dać także nawet lepszy efekt. Wszystko jest uzależnione od tego jak zbudowana jest strona internetowa oraz z jakich komponentów korzysta. Z uwagi na to każde ustawienie LiteSpeed Cache szczegółowo opisaliśmy, aby każdy użytkownik mógł stwierdzić jak wykorzystać je w swojej witrynie.
- Dashboard – co mogę skonfigurować?
- W jaki sposób skonfigurować ustawienia ogólne?
- Jak połączyć LiteSpeed Cache z QUIC.cloud?
- Jak skonfigurować ustawienia pamięci podręcznej w LiteSpeed Cache?
- Konfiguracja CDN w LiteSpeed Cache?
- Jak optymalizować obrazy w LiteSpeed Cache?
- Page Optimization – jak skonfigurować?
Dashboard w LiteSpeed Cache
Ekran główny LiteSpeed Cache służy do zaprezentowania podsumowania stanów usług. W pierwszym wierszu zobaczysz wykorzystanie w bieżącym miesiącu usług wymagających QUIC.cloud.
Usługi QUIC.cloud możesz używać nie tylko do CDN przez wtyczkę LiteSpeed Cache, ale także do optymalizacji obrazu, generowania krytycznego CSS (CCSS) i generowania niskiej jakości obrazu zastępczego (LQIP).
Warto zauważyć, że usługi QUIC.cloud posiadają limity jeśli chcesz korzystać z darmowej wersji. Są jednak one tak wysokie, że większość witryn WordPress nie przekracza ich w skali miesiąca. W momencie gdy limity zostaną osiągnięte, możesz dokupić dodatkowe lub poczekać do kolejnego miesiąca, kiedy to zostaną one zresetowane. Pełny cennik usługi znajdziesz w tym miejscu.
W poszczególnych kafelkach zobaczysz tu informacje jak bardzo uruchmienie LiteSpeed Cache pomogło Twojej stronie WordPress. Ponadto widoczne jest tu także podsumowanie optymalizacji obrazu, krytycznego CSS i działań zastępczych obrazu niskiej jakości. Pokazuje również stan pamięci podręcznej, który informuje, które buforowanie jest włączone, a które wyłączone. Następnie jest kilka informacji o stanie indeksowania w Twojej witrynie.
Ustawienia ogólne LiteSpeed Cache
Zakładka ta służy głównie do połączenia Twojej witryny z QUIC.cloud, ale są tu także inne opcje.
Automatycznie uaktualnij
Jest to funkcja automatycznej aktualizacji wtyczki LiteSpeed Cache. Zdarzało się już, że zmiany we wtyczce po aktualizacji były tak duże, że nagle witryny zaczynały mieć problemy i należało na nowo konfigurować całą wtyczkę. Sugerujemy w tym wypadku wyłączenie tej opcji i kontrolowanie aktualizacji i wykonyanie jej samodzielnie.
Domain Key
Musisz posiadać klucz domeny jeśli chcesz skorzystać z dowolnej usługi w LiteSpeed Cache, która wymaga użycia QUIC.cloud. Usługi QUIC.cloud obejmują optymalizację obrazu, generowanie krytycznego CSS, generowanie obrazu zastępczego niskiej jakości oraz usługę CDN QUIC.cloud.
Z pierwszych trzech usług możesz korzystać pobierając klucz domeny dla swojej witryny i nie wymaga to łączenia witryny z kontem QUIC.cloud. Jeśli chcesz krozystać z CDN, musisz również połączyć swoją witrynę z kontem QUIC.cloud. Dodatkowo, jeśli zabraknie Ci darmowego miesięcznego limitu usług QUIC.cloud i chcesz kupić więcej, będziesz musiał połączyć swoją witrynę z QUIC.cloud, a następnie kupować dodatkowe limity z tego miejsca.
Server IP
W tym polu możesz podać adres IP swojego serwera, na którym działa witryna WordPress. Wyeliminuje to dodatkowy czas wyszukiwania DNS lub CDN związany z używaniem nazw domen. Dzięki temu QUIC.cloud będzie mógł szybciej komunikować się z Twoim serwerem, poprawiając w ten sposób szybkość, z jaką Twoja witryna może odbierać usługi QUIC.cloud.
Notifications
Włączenie tego powiadomienia spowoduje wyświetlenie ich aktualizacji w panelu WordPress. Okazuje się, że niektórych z tych powiadomień o aktualizacjach nie można usunąć ze stron ustawień pamięci podręcznej LiteSpeed. Sugerujemy wyłączenie tej opcji.
Jak połączyć LiteSpeed Cache z QUIC.cloud?
Skorzystanie z usług QUIC.cloud daje nam wiele możliwości, takich jak możliwość użycia CDN czy automatycznej optymalizacji obrazów do formatu WebP. Warto zatem swoją witrynę połączyć z tą usługą. Proces ten jest bardzo prosty i intuicyjny. Zajmuje kilka minut, a po pełnym połączeniu możesz korzystać z usługi QUIC.cloud. Zobacz jak to wykonać.
- W sekcji „Domain Key” kliknij przycisk: Zażądaj klucz domeny

- Następnie musisz poczekać około minuty, aż klucz domeny zostanie automatycznie wygenerowany. Po tym czasie odśwież stronę, a w polu Klucz domeny zobaczysz kilka gwiazdek. Będzie to oznaczać, że klucz domeny został pomyślnie wygenerowany. Aby połączyć swoją witrynę WordPress z kontem QUIC.cloud, kliknij przycisk: Link to QUIC.cloud

- Zostaniesz przeniesiony na stronę logowania w usłudze QUIC.cloud.

- Z tej strony możesz zalogować się do istniejącego konta QUIC.cloud lub utworzyć konto za darmo. Następnie po zalogowaniu nastąpi automatyczny powrót do strony ustawień pamięci podręcznej LiteSpeed Cache. Poprawne połączenie potwierdzi widoczność przycisku: Visit My Dashboard on QUIC.cloud

Jeśli korzystasz z serwera LiteSpeed i używasz reverse proxy (np. Cloudflare), możesz uzyskać bezpłatne miesięczne limity użytkowania tylko podstawowego poziomu QUIC.cloud po otrzymaniu klucza domeny. Warto zatem najpierw wyłączyć reverse proxy, a następnie zażądać lub odświeżyć klucz domeny, aby uzyskać odpowiedni bezpłatny limit w QUIC.cloud. Następnie możesz włączyć reverse proxy. W ten sposób limity bezpłatnego korzystania z QUIC.cloud pozostaną takie same nawet po włączeniu zwrotnego serwera proxy.
Ustawienia pamięci podręcznej LiteSpeed Cache
W tej kategorii możesz konfigurować ustawienia, które są głównie skierowane dla użytkowników serwerów opartych o LiteSpeed, takich jak LiteSpeed Enterprise i OpenLiteSpeed oraz usługi QUIC.cloud CDN.
Zakładka „Pamięć podręczna”
Funkcja buforowania strony w LiteSpeed Cache działa bezpośrednio z serwera WWW. LiteSpeed Cache wyróżnia fakt, że zapewnia buforowanie na poziomie serwera, a nie na poziomie aplikacji, jak to robią inne wtyczki pamięci podręcznej WordPress. Jest to jeden z powodów, dla których plików HTML nie będzie zapisanych w pamięci podręcznej przez wtyczkę LiteSpeed Cache w katalogu plików WordPress na FTP. Przyjrzyjmy się ustawieniom.
- Enable Cache – nasza rekomendacja: WŁ
W tym miejscu możesz aktywować buforowanie na poziomie serwera wtyczki LiteSpeed Cache. Aby włączyć funkcję buforowania LiteSpeed Cache, należy włączyć tę opcję. - Zapisuj w pamięci podręcznej dla zalogowanych użytkowników – nasza rekomendacja: WYŁ
Ta opcja służy do prywatnego buforowania podstron witryny WWW. Jeśli Twoja strona posiada wielu zalogowanych użytkowników (np. redakcja portalu internetowego) warto rozważyć włączenie tej opcji, aby zaoszczędzić nieco przestrzeni dyskowej na serwerze. Ponadto włączenie tej opcji spowoduje szybsze działanie witryny dla zalogowanych użytkowników. Opcja ta działa jednak dopiero po drugim odwiedzeniu strony przez zalogowanego użytkownika. Jeśli zatem wiesz, że zalogowani użytkownicy tylko raz odwiedzają daną stronę, to włączenie tej funkcji nie poprawi ich odczuć. My tą opcję wyłączyliśmy. - Zapisuj komentujących w pamięci podręcznej – nasza rekomendacja: WYŁ
Opcja ta pozwala na oddzielne buforowanie stron internetowych dla odwiedzających, którzy zostawili komentarz, który nadal oczekuje na zatwierdzenie. Działanie tej opcji jest bliźniacze do wcześniejszej (Zapisuj w pamięci podręcznej dla zalogowanych użytkowników) i z podobnych względów ją wyłączyliśmy. - Zapisuj REST API do pamięci podręcznej – nasza rekomendacja: WŁ
Opcja ta jest zazwyczaj używana przez programistów WordPress. Nie ma potrzeby specjalnie się skupiać na tej opcji i swobodnie możesz zachować domyślny status włączony. - Zapisuj stronę logowanie do pamięci podręcznej – nasza rekomendacja: WŁ
Opcja ta pozwala sprawić, ze strona logowania do Kokpitu uruchomi się szybciej. Włączenie jej możliwi również stronie logowania obsługę większej liczby żądań. Strony logowań często ulegają atakom botów, zatem włącznie tej opcji pozwoli na obsługę większej ilości zapytań przy ewentualnym ataku i tym samym uniknąć awarii witryny. Sugerujemy pozostawienie tej opcji włączonej. - Zapisuj w pamięci podręcznej favicon.ico – nasza rekomendacja: WŁ
Opcja ta pozwala przyspieszyć załadowanie ikonki witryny, która jest wyświetlana na karcie przeglądarki obok nazwy Twojej strony. - Zapisz zasoby PHP – nasza rekomendacja: WŁ
Większość motywów i wtyczek WordPress ładuje pliki CSS i JS poprzez uruchomienie skryptów PHP. Pliki te są zazwyczaj jednak plikami statycznymi i z uwagi na to mogą być buforowane bez problemu. Dodatkowo dzięki ich buforowaniu możesz uniknąć uruchamiania niektórych skryptów PHP co poprawi ogólną wydajność. Pozostaw tę opcję włączoną. - Zapisuj urządzenia mobilne – nasza rekomendacja: WYŁ
Opcja ta działa jedynie dla wersji AMP i może nieco wprowadzać w błąd gdyż nie ejst przeznaczona dla witryn, które posiadają wersję mobilną. Jeśli zatem Twoja witryna nie posiada wersji AMP to wyłącz tę opcję. - Lista użytkowników mobilnych – nasza rekomendacja: WYŁ
Opcja ta działa tylko w momencie gdy włączona jest poprzednia opcja „Zapisuj urządzenia mobilne”. Lista, która się tam znajduje jest domyślną listą WordPress. Możesz ją edytować wedle swoich potrzeb. - Prywatne zapisane URLe – nasza rekomendacja: WYŁ
Opcję tę możesz wykorzystać jeśli wiesz, że określone strony, wpisy lub cokolwiek innego w Twojej witrynie nie powinno ulegać buforowaniu publicznemu, lecz prywatnemu. Jako przykłąd może posłużyć tutaj np. profil użytkownika, na którym każdy użytkownik musi zobaczyć różne treści na tej samej stronie internetowej. Zazwyczaj nie używamy tej funkcji. - Wymuś identyfikatory URI pamięci podręcznej – nasza rekomendacja: WYŁ
Możesz użyć tej opcji w momencie gdy chcesz wymusić buforowanie niektórych stron, wpisów lub czegokolwiek innego w witrynie. Zazwyczaj nie jest to jednak potrzebne dla większości witryn WordPress. - Force Public Cache URIs – nasza rekomendacja: WYŁ
Podobnie jak w funkcji wcześniejszej. Możesz jej użyć by wymusić buforowanie publiczne, jednak zazwyczaj nie jest to konieczne. - Usuń ciąg zapytań – nasza rekomendacja: WŁ (pozostawić domyślną listę)
Jest to bardzo istotna opcja. Ciągi zapytań są zazwyczaj używane do oznaczania obecności na stronie zawartości dynamicznej (np. zmiany zawartości z powodu zmian języka, waluty itp.). Tak więc, aby wyświetlać właściwą treść odpowiednim użytkownikom, lepiej jest wyświetlać niebuforowaną wersję strony lub oddzielnie buforować stronę dla każdego oddzielnego ciągu zapytania, gdy w adresie URL występuje jakikolwiek ciąg zapytania. Należy pamiętać, że nie wszystkie ciągi zapytań są używane do oznaczania zawartości dynamicznej. Są one na przykład używane do celów śledzenia w kampaniach marketingowych. Taki ciąg zapytań nie wskazuje zawartości dynamicznej. Dlatego strony internetowe renderują się tak samo z tymi ciągami zapytań lub bez nich. Dzięki temu możesz bezpiecznie wyświetlać strony z pamięci podręcznej, gdy w adresie URL występują określone typy ciągów zapytań. Domyślna lista stworzona przez LiteSpeed Cache jest poprawna, ale możesz uzupełnić o listę ciągów zapytań, które powinny być ignorowane w adresie URL, aby umożliwić wyświetlanie stron z pamięci podręcznej.
Zakładka „TTL”
Ustawienia w tej zakładce służą do informowania wtyczki LiteSpeed Cache o maksymalnym czasie przechowywania różnych plików z pamięci podręcznej. Gdy upływa określony czas żądania wysyłane do danego pliku nie będą obsługiwane przez pamięć podręczną. Nowe żądanie wygeneruje się dynamicznie i wówczas ta nowo wygenerowana strona lub odpowiedź zapisze się w pamięci podręcznej w celu udostępnienia kolejnym odwiedzającym. Przyjrzyjmy się poszczególnym opcjom.
- Domyślny Publiczny Cache TTL – nasza rekomendacja: pozostawić bez zmian
Wartość domyślna to 1 tydzień, który jest reprezentowany jako 604800 sekund. Zachowanie wartości domyślnej wystarczy. Ale możesz go zwiększyć lub zmniejszyć zgodnie z potrzebami.
- Domyślny TTL prywatnej pamięci podręcznej – nasza rekomendacja: pozostawić bez zmian
Ustawienie to jest podobne do TTL domyślnej pamięci podręcznej publicznej. Różnica polega na tym, że służy do buforowania stron prywatnych lub stron, które pokazują różne treści w zależności od tego, kto odwiedza stronę. Wartość domyślna to 30 minut, co jest reprezentowane jako 1800 sekund i jest to wartość wystarczająca. - Domyślny TTL strony głównej – nasza rekomendacja: pozostawić bez zmian
W tym ustawieniu możesz określić czas wygaśnięcia pamięci podręcznej dla strony głównej. Domyślna wartość wskazująca na 1 tydzień jest w zupełności wystarczająca. - Domyślny TTL kanału informacji – nasza rekomendacja: pozostawić bez zmian
Ustawienie to określa jak długo powinny być buforowane kanały informacji. Ustawienie domyślne jest całkowicie poprawne i wystarczające. - Default REST TTL – nasza rekomendacja: pozostawić bez zmian
Podobnie do funkcji „Zapisuj REST API do pamięci podręcznej” funkcja ta nie jest stosowana przez większość użytkowników i nie ma potrzeby specjalnie zwracać na nią uwagi. - Default HTTP Status Code Page TTL – nasza rekomendacja: pozostawić bez zmian
Jest to ustawienie, którym definiujesz jak długo mają być buforowane strony o różnym kodzie. Na przykład strony, które zawierają błąd HTTP 404 Not Found. Domyślne ustawienia są poprawne, ale jeśli chcesz je zmodyfikować to możesz umieszczać inne kody w osobnych wierszach.
Pozostałe zakładki
Większość domyślnych ustawień w pozostałych zakładkach jest poprawna i w tym wypadku nie ma konieczności, aby się na nich skupiać. Przyjrzyjmy się im.
- Zakładka „Wyczyść”
Ustawienia domyślne tej zakładki są poprawne. Każdy użytkownik może je jednak dopasować do własnych preferencji i specyfiki danej strony internetowej. Ustawieniami tej zakładki określamy jakie strony powinny być oczyszczone w momencie instalacji aktualizacji czy wdrażania zmian w witrynie. - Zakładka „Wyjątki”
Widoczne są tu ustawienia, które rekomendujemy bardziej zaawansowanym użytkownikom i deweloperom, którzy wiedzą dokładnie jak działa witryna internetowa, którą konfigurują. Z powodzeniem można jednak pominąć konfigurację tej części. - Zakładka „ESI”
Zazwyczaj nie korzystamy z funkcji dostępnych w tej zakładce i zalecamy ich używanie tylko zaawansowanym użytkownikom. Dla większości witryn WordPress nie ma konieczności korzystania z tych ustawień i można pozostawić je domyślnie ustawione. - Zakładka „Object”
Dla większości witryn WordPress nie ma konieczności korzystania z tych ustawień i można pozostawić je domyślne. - Zakładka „Browser”
Ustawienia w tej zakładce są domyślnie są wyłączone. Warto rozważyć aktywację pamięci podręcznej dla przeglądarki. Dzięki temu statyczne pliki będą przechowywane w pamięci podręcznej przeglądarki użytkownika. - Zakładka „Zaawansowane”
Nie zauważyliśmy znaczącej poprawy szybkości stron przy używaniu tych funkcji dlatego z powodzeniem można je pozostawić bez zmian. - Zakładka „WooCommerce”
Ustawienia te są przeznaczone tylko dla użytkowników, którzy korzystają w swoim WordPress także z WooCommerce. Rekomendujemy w tym wypadku pozostawienie konfiguracji domyślnej lub jej modyfikację przez zaawansowanych użytkowników.
Jak połączyć LiteSpeed Cache z CDN?
CDN to po prostu sieci dostarczania treści (z ang. Content Delivery Network) i są bardzo ważne w kontekście przesyłania danych. Aktualnie coraz więcej witryn stosuje CDN. Zarówno tych małych, jak i te zarządzane przez potężne korporacje takie jak np. Netflix. Skorzystanie z CND poprzez LiteSpeed Cache jest dość proste i intuicyjne. Musisz posiadać konto QUIC.cloud lub CloudFlare, aby móc wykorzystać ich gotowe rozwiązania CDN.
Jak optymalizować obrazy w LiteSpeed Cache?
LiteSpeed Cache daje olbrzymie możliwości dotyczące optymalizacji obrazów. Optymalizacja jest bardzo prosta i wykonujemy ją niemal całkowicie automatycznie. Dzięki takiemu rozwiązaniu wszyscy użytkownicy witryn internetowych opartych o WordPress mogą cieszyć się pełną optymalizacją obrazów w swoich stronach internetowych. Dodatkowo istnieje możliwość stworzenia wersji WebP dla wszystkich obrazów!
Page Optimization – jak skonfigurować?
Jest to bardzo ważna sekcja, która zawiera główne opcje ustawień optymalizacji wtyczki LiteSpeed Cache. Optymalizacja obejmuje wiele obszarów takich jak pliki HTML, CSS, JS i inne. Dobrą praktyką jest także każdorazowe opróżnienie pamięci podręcznej, aby sprawdzić czy wprowadzona zmiana nie spowodowała problemów z funkcjonowaniem witryny.
Zakładka „CSS Settings”
Pliki CSS służą do projektowania strony internetowej i odpowiadają za jej wygląd. Pamiętaj, aby dobrze optymalizować CSS. Brak optymalizacji spowoduje spowolnienie Twojej witryny. Dodatkowo pliki CSS ładujemy przed jakimikolwiek innymi plikami. Ważne jest, aby były zoptymalizowane i nie blokowały niepotrzebnie renderowania całej witryny. Przyjrzyjmy się opcją, które daje nam LiteSpeed Cache.
- CSS Minify – nasza rekomendacja: WŁ
Minifikacja CSS powoduje usuniecie z plików CSS wszelkich dodatkowych znaków jak spacje, znaki nowej linii, komentarze itp. Działanie to może przyspieszyć ładowanie witryny i poprawę wyników w serwisach takich jak GTmetrix czy Google PageSpeed. Cały proces minifikacji zajmuje trochę czasu, ale wykonywany jest tylko raz. Tak więc czas ładowania strony internetowej będzie dłuższy przy pierwszej wizycie z uwagi na konieczność wygenerowania zminifikowanego pliku. Kolejni odwiedzający cieszyć się będą już większą szybkością witryny. - Połączenie CSS – nasza rekomendacja: WYŁ
Opcja ta połączy wszystkie wewnętrzne pliki CSS Twojej witryny. Pliki wewnętrzne w tym wypadku to te, które pochodzą z tej samej domeny. Tak więc jeśli plik CSS pochodzi z innej domeny (np. czcionki z Google) to plik taki nie będzie połączony z innym plikiem CSS. Łączenie wewnętrznych plików CSS zmniejsza ilość zapytań generowanych przez Twoją witrynę, ale niestety nie zmniejsza ich łącznego rozmiaru. Nie wpłynie zatem na szybkość załadowania Twojej witryny w znaczący sposób. Aktualnie nie ma większej potrzeby korzystania z tej opcji i może także wywołać problemy z działaniem witryny. Z uwagi na to, że opcja ta nie przynosi większych korzyści, sugerujemy jej wyłączenie. - CSS Combine External and Inline – nasza rekomendacja: WYŁ
Opcja ta działa podobnie do poprzedniej, z tym, że skupia się na łączeniu zewnętrznych plików CSS, czyli pochodzących z innych domen lub subdomen. Opcję tę warto włączać w przypadku gdy zdecydujemy się na aktywację poprzedniej opcji (Połączenie CSS). Spowoduje ona, że połączone pliki CSS ładowane są w oryginalnej kolejności, czyli takiej jak gdyby nie były połączone. Dzięki temu często można rozwiązać problem z działaniem witryny jeśli wywołało go uruchomienie opcji łączenia CSS. My nie zdecydowaliśmy się na jej aktywację, zatem tę opcję także sugerujemy wyłączyć. - CSS HTTP/2 Push – nasza rekomendacja: WYŁ
Opcja ta umożliwia wysyłanie do przeglądarek plików potrzebnych do wyświetlenia danej witryny zanim jeszcze przeglądarka poprosi o te pliki. W ten sposób można wyeliminować opóźnienie związana z pobieraniem wymaganych plików, co z kolei pozytywnie może wpłynąć na szybkość ładowania witryny WordPress. Przesyłanie w ten sposób zbyt wielu plików, które w danym momencie nie są potrzebne do załadowania strony internetowej wpływa negatywnie na szybkość jej ładowania. Tak też miało to miejsce w wielu naszych testach i ostatecznie dla większości witryn pozostawiamy tą opcję wyłączoną. - Ładuj CSS asynchronicznie – nasza rekomendacja: WYŁ
Pliki CSS zawierają bardzo dużo informacji na temat naszej strony WWW i są pobierane przez przeglądarki w pierwszej kolejności. W ten sposób blokują one możliwość pobrania jakichkolwiek innych danych strony internetowej i tym samym blokują jej wyświetlenie, aż do momentu pobrania wszystkich plików CSS. Dopóki przeglądarka nie pobierze kompletu plików CSS to na ekranie nie zobaczysz obrazków, tekstu i innych elementów witryny. Jeśli wykonujesz test swojej witryny w Google PageSpeed to na pewno często spotykasz komunikat o blokowaniu renderowania CSS o nazwie „Wyeliminuj zasoby blokujące renderowanie”. Gdy aktywujesz asynchroniczne ładowanie plików CSS, pozwolisz przeglądarkom wykonywać wiele czynności jednocześnie. Nie będą one czekać, aż pliki CSS zostaną pobrane. Dużą zaletą tego zastosowania jest to, że osoba odwiedzająca witrynę może zobaczyć jej zawartość możliwie najszybciej. Nie poprawia ona jednak szybkości ładowania witryny gdyż realnie ilość i wielkość plików potrzebnych do uruchomienia witryny nie zmienia się. Ponadto użytkownicy zaczynają widzieć niektóre elementy witryny szybciej, przed ich odpowiednim ułożeniem na ekranie. Powoduje to często lekką dezorientację bowiem przez moment witryna wygląda na „rozsypaną”. Jest to okres, w którym czekamy na pełne załadowanie plików CSS, które dopiero układają całą stronę w jej docelowy wygląd. Tak więc z reguły rezygnujemy z wykorzystywania tej opcji gdyż nie ma ona zalet w kontekście szybkości ładowania witryny. W większości przypadków działa jednak poprawnie i możesz rozważyć jej użycie lub przetestowanie. - Wygeneruj krytyczny CSS – nasza rekomendacja: WŁ
Krytyczny CSS to fragment kody CSS, który jest jest wymagany do wyświetlenia widocznej części witryny WWW. Pamiętaj jednak, aby nie usuwać tego fragmentu z oryginalnej części pliku CSS. Powinien być to skopiowany fragment i tym samym plik CSS stanie się dłuższy. Zastosowanie krytycznego CSS sprawi zatem, ze plik CSS będzie mieć większy rozmiar i wydłuży całkowity czas ładowania witryny. Jednocześnie umożliwi szybsze wyświetlanie treści na ekranie i pozytywnie wpłynie na wrażenia odwiedzających i poprawi wynik witryny w Google PageSpeed. Generowanie krytycznego pliku CSS jest procesem automatycznym i dla większości witryn działa poprawnie. Nie mniej jednak trzeba pamiętać, ze nie zawsze może zadziałać prawidłowo i może spowodować błędne wyświetlanie witryny przez moment (aż do załadowania oryginalnego CSS). Ostatecznie jednak rekomendujemy korzystanie z tej opcji gdyż działa bezproblemowo dla większości witryn. - Wygeneruj krytyczne CSS w tle – nasza rekomendacja: WYŁ
Opcja ta określa czy funkcja „Wygeneruj krytyczny CSS” ma działać w tle czy na pierwszym planie. Jeśli wyłączysz ją to będzie działać na pierwszym planie. Gdy ją włączysz to spowoduje generowanie krytycznego CSS w tle. Funkcja pierwszego planu generuje kod CSS natychmiast gdy ktoś odwiedza witrynę, która nie posiada jeszcze krytycznego kodu CSS. LiteSpeed Cache domyślnie generuje tylko jeden krytyczny CSS na określony typ posta. Zatem jeśli witryna WordPress wykorzystuje wiele wpisów opartych o ten sam typ posta, to krytyczny kod CSS wygeneruje się tylko raz. Opcja generowanie krytycznego CSS w tle nie wpływa na spowolnioną wizytę pierwszego użytkownika. Cały proces jest kolejkowany i wykonuje się bez konieczności wejścia na dany typ strony, aby wygenerował się dla niego krytyczny CSS. W ten sposób (gdy kolejka się zakończy) nawet pierwszy użytkownik będzie mógł odwiedzić stronę z wygenerowanym krytycznym kodem CSS. Niestety działa ona tylko przy włączonej opcji „Ładuj CSS asynchronicznie”. Z korzystania tej opcji zazwyczaj rezygnujemy więc tym samym nie włączamy generowanie krytycznego CSS w tle. - Oddzielne typy treści CCSS – nasza rekomendacja: tworzyć dla identycznych typów postów
Domyślnie wtyczka LiteSpeed Cache generuje jeden krytyczny CSS na dany typ posta. W WordPress istnieje 5 domyślnych typów postów: page, post, attachment, revision oraz nav_menu_item. Dodatkowo niektóre motywy lub wtyczki mogą posiadać dodatkowe typy postów. Dla przykładu WooCommerce doda dodatkowe a typy postów: product, shop_order, shop_coupon oraz shop_webhook. Spośród nich tylko publiczne typy wykorzystujemy przy tworzeniu krytycznego CSS. Używając tej funkcji musisz zdawać sobie sprawę czy dane typy postów w Twojej witrynie niczym się nie różnią. Jeśli to nie śmiało możesz generować krytyczny CSS dla nich. Jeśli jednak ten sam typ posta różni się miedzy soba wyglądem to lepiej nie generować krytycznego CSS. - Oddzielne identyfikatory URI pamięci podręcznej CCSS
Jest to podobna funkcja do poprzedniej, z tą różnicą, że możesz w niej określić adres URI zamiast typu postu. URI (Uniform Resource Identifier) to część adresu URL. Na przykład, jeśli Twoja witryna zawiera stronę O nas, a adres URL tej strony to np. https://twojadomena.pl/o-nas/ to adres URI dla tej strony to fragment „o-nas”. Jeśli zatem umieścisz taki zapis w polu to LiteSpeed Cache wygeneruje osobny krytyczny CSS dla wszystkich stron, które posiadają w swoim adresie URL fragment „o-nas” czyli określony URI. Możesz tego uniknać i uzyć znaku ^ na początku apsującego URI. Dodatkowo można także użyć znaku $ na końcu pasującego URI, aby oznaczyć kiego koniec. W ten sposób jeśli użyjesz zapisu „^/o-nas/$ to wówczas wygeneruje się krytyczny CSS tylko dla jednej podstrony O nas. - Wewnętrzny CSS Async Lib – nasza rekomendacja: WŁ
Opcja ta wywołuje umieszczenie kodu JS niezbędnego do asynchronicznego ładowania plików CSS bezpośrednio w tagu <script> wewnątrz tagu <head> strony WordPress. Warto w tym wypadku przetestować działanie witryny z włączoną i wyłączoną opcją i jeśli nie widać zauważalnej różnicy to rekomendujemy pozostawienie tej opcji włączonej. - Font Display Optimization – nasza rekomendacja: Swap
Opcja ta służy to informowania przeglądarek w jaki sposób wyświetlić czcionki w danej witrynie WordPress jeszcze w czasie ich pobierania. Ma to miejsce w momencie gdy czcionka użyta w Twojej witrynie nie została jeszcze pobrana lub zainstalowana w przeglądarce internetowej osoby odwiedzającej. Wówczas przeglądarka musi najpierw pobrać wymaganą czcionkę i następnie ją wyświetlić. Wybranie opcji „Block” będzie najlepsza jeśli chcesz całkowicie uniknąć problemów, ale może to oznaczać, ze odwiedzający będą musieli chwilę poczekać zanim w ogóle tekst pojawi się na stronie. Wybranie opcji „Swap” zlikwiduje ten problem i zapewni odwiedzającym lepsze wrażenia.
Zakładka „Ustawienia JS”
Javascript jest niezbędny do funkcjonowania witryn internetowych gdyż pozwala na używanie wielu funkcji. Może to być na przykłady suwak czy wyskakujące okienko w witrynie internetowej. Zazwyczaj pliki JS umieszczamy w kodzie, tak aby ładowały się po wczytaniu całej zawartości strony internetowej. Takie rozwiązanie powoduje, że w teorii nie mają one wpływu na widoczne ładowanie się witryny. Wpływają one jednak na całkowity czas ładowania strony WWW.
Zdarza się jednak, że umieszczamy pliki JS na początku ładowania zawartości strony internetowej, gdyż wymaga tego funkcjonowanie całej witryny. Taki kod negatywnie wpływa na renderowanie witryny i jej widoczność w pierwszym momencie. Przeglądarka czeka bowiem, aż cały kod JS zostanie załadowany. Mamy wówczas wrażenie, ze cała witryna działa wolno. W takiej sytuacji należy pomyśleć o odpowiedniej optymalizacji plików JS. Pamiętaj jednak, aby wykonywać taką optymalizację ostrożnie, gdyż może ona wywołać błąd w Twojej witrynie. Zobacz jak poprawnie wykonać optymalizację JS za pomocą wtyczki LiteSpeed Cache.
- JS Minify – nasza rekomendacja: WŁ
Jeśli Twoja witryna posiada niewielką ilość osób odwiedzających, możesz spokojnie pozostawić tę opcję wyłączoną. Jeśli natomiast prowadzisz witrynę, którą odwiedza znaczna ilość osób, możesz uzyskać szybsze ładowanie włączając tę opcję. Różnice jednak nie będą bardzo duże. - Połącz JS – nasza rekomendacja: WYŁ
Opcja ta działa podobnie do funkcji „Połączenie CSS” i sugerujemy jej nie włączać. - JS Combine External and Inline – nasza rekomendacja: WYŁ
W tym wypadku analogicznie opcja ta działa podobnie do opcji „CSS Combine External and Inline” i zazwyczaj jej nie wykorzystujemy. - JS HTTP/2 Push – nasza rekomendacja: WYŁ
- Opóźnij ładowanie JS – nasza rekomendacja: WŁ
Opóźnienie ładowania plików JS daje oczekiwane rezultaty w zależności od witryny, w której stosujemy tą funkcję. Zdarza się, że powoduje ona problemy jednak w większości przypadków działa bardzo dobrze. Jeśli zatem chcesz jeszcze bardziej przyspieszyć postrzeganą przed odwiedzającego szybkość Twojej witryny, to warto uruchomić tę opcję. - Load Inline JS – nasza rekomendacja: Domyślne
Ustawienie to jest zależne od wcześniej wybranych opcji. Jeśli konfigurujesz optymalizację JS zgodnie z naszymi rekomendacjami to w tym wypadku najlepszym rozwiązaniem będzie pozostawienie wartości domyślnej „Domyślne”.