Klucze RSA stosowane są do autoryzacji podczas połączenia SSH z serwerem, dzięki temu logowanie jest bardziej bezpieczne i odbywa się bez ręcznego wpisywania hasła.
- Do czego służy opcja: Dostęp SSH w cPanel?
- Jak połączyć się z serwerem SSH za pomocą kluczy RSA?
- Klucze RSA w cPanel – jak nimi zarządzać?
Protokół sieciowy SSH umożliwia połączenie się z serwerem WWW przez sieć Internet za pośrednictwem interfejsu wiersza poleceń (CLI). Głównymi atutami protokołu komunikacyjnego SSH jest przesyłanie wszystkich danych w zaszyfrowanej formie oraz możliwość identyfikacji użytkowników na wiele różnych sposobów (np. za pomocą kluczy RSA). SSH stosuje się m.in. do zdalnego zarządzania serwerem. Sprawdź: do czego używane jest SSH?
Do czego służy opcja: Dostęp SSH w cPanel?
Po zalogowaniu do cPanel, w sekcji: Zabezpieczenia dostępna jest opcja: Dostęp SSH, w której znajdziesz dane, które niezbędne są do połączenia z serwerem w Domenomania.pl za pośrednictwem protokołu SSH (z wykorzystaniem kluczy RSA).
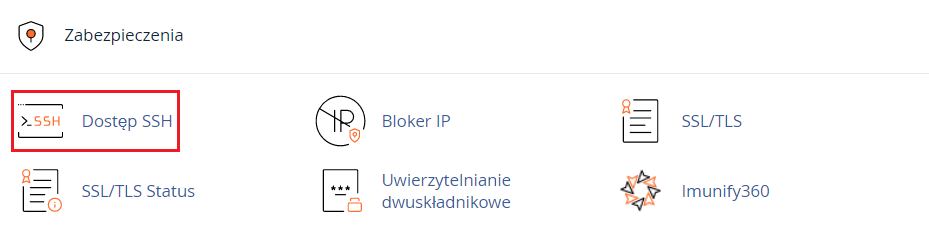
Serwer w Domenomania.pl może używać kluczy RSA, aby potwierdzić, że komputer łączący się z serwerem ma prawo dostępu do danych na Twoim serwerze za pośrednictwem SSH.
Jak połączyć się z serwerem SSH za pomocą kluczy RSA?
Aby połączyć się z serwerem w Domenomania.pl przez SSH za pośrednictwem programu PuTTY z użyciem klucza RSA, musisz wygenerować klucz publiczny i prywatny, które używane są podczas takiego połączenia.
Aby wygenerować klucz publiczny i prywatny za pomocą aplikacji PuTTYgen i następnie zainicjować połączenie za pośrednictwem klienta PuTTY, wykonaj następujące czynności:
- Pobierz i uruchom aplikację PuTTYgen, która służy do generowania kluczy RSA. Uruchom aplikację najlepiej z uprawnieniami administratora, aby uniknąć problemów z generowaniem klucza RSA.
- W górnej części otwartego okna kliknij zakładkę: Key i upewnij się, że jest wybrana opcja: SSH-2 RSA key.

- Następnie znajdź sekcję: Parameters i upewnij się, że zaznaczone są opcje: RSA oraz długość klucza ustawiona jest na 2048 bitów.

- W sekcji: Actions kliknij przycisk: Generate, aby rozpocząć generowanie klucza publicznego i prywatnego.

- Po zakończeniu procesu generowania kluczy, możesz opcjonalnie podać hasła zabezpieczające w polach: Key passphrase oraz Confirm passphrase. Jeśli wpiszesz tutaj hasło, będziesz musiał je podawać podczas połączenia SSH za pomocą tego klucza RSA. Następnie kliknij przycisk: Save public key oraz następnie Save private key, aby zapisać wygenerowane klucze RSA na swoim komputerze.
- Po wygenerowaniu i zapisaniu klucza RSA publicznego i prywatnego, uruchom klienta PuTTy.
- Po uruchomieniu PuTTY z interfejsu sesji, wybierz zapisaną wcześniej sesję autoryzacji i kliknij przycisk: Load. Pamiętaj,aby podczas połączenia SSH z serwerem w Domenomania.pl używać portu 999.

- Następnie przejdź do interfejsu uwierzytelniania, czyli wybierz sekcję: SSH i kliknij opcję: Auth. Na wyświetlonym ekranie kliknij przycisk: Browse i wybierz plik klucza prywatnego do przesłania.

- Po załadowaniu klucza prywatnego RSA, przejdź ponownie do interfejsu sesji, wybierz zapisaną sesję autoryzacji i kliknij przycisk: Save. Jeśli tego nie zrobisz, to PuTTY nie zapisze ustawień z dodanym przed chwilą kluczem prywatnym.
- Następnie zaloguj się do cPanel, przejdź do sekcji: Zabezpieczenia i kliknij opcję: Dostęp SSH, aby zaimportować wygenerowany klucz publiczny na serwer w Domenomania.pl. Jak zaimportować klucz RSA w cPanel?
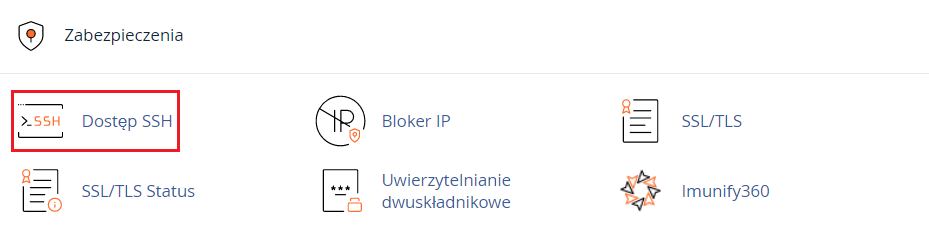
- Po poprawnym wygenerowaniu i ustawieniu kluczy RSA w kliencie PuTTY oraz na serwerze w Domenomania.pl, będziesz mógł korzystać z połączenia SSH z zastosowaniem klucza RSA (większe bezpieczeństwo podczas logowania do serwera przez SSH w porównaniu do autoryzacji samym hasłem dostępu).
Klucze RSA w cPanel – jak nimi zarządzać?
Aby zarządzać kluczami RSA, należy zalogować się do cPanelu, znaleźć sekcję: Zabezpieczenia i przejść do opcji: Dostęp SSH. Możesz w tym miejscu generować, importować i zarządzać kluczami SSH dla Twojego serwera w Domenomania.pl.
- Jak w cPanel wygenerować klucze RSA (publiczny i prywatny)?
- Jak zaimportować klucz publiczny i prywatny RSA w cPanel?
- Lista wygenerowanych kluczy RSA w cPanel
Jak w cPanel wygenerować klucze RSA (publiczny i prywatny)?
Generowanie kluczy SSH możliwe jest m.in. za pomocą zewnętrznej aplikacji PuTTYgen lub po zalogowaniu się do cPanel. Poniższa instrukcja opisuje jak wygenerować klucze SSH (publiczny i prywatny) za pośrednictwem cPanelu.
Aby wygenerować nową parę kluczy SSH, które obejmują klucz publiczny i klucz prywatny, wykonaj następujące czynności:
- Zaloguj się do panelu cPanel.
- W cPanelu znajdź sekcję: Zabezpieczenia i kliknij opcję: Dostęp SSH.
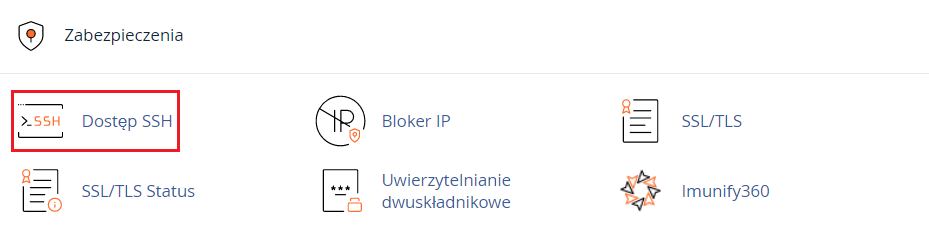
- Na wyświetlonym ekranie kliknij przycisk: Zarządzaj kluczami SSH.
- W górnej części ekranu kliknij przycisk: Wygeneruj nowy klucz.

- Wprowadź nazwę klucza w polu tekstowym, jeśli chcesz użyć niestandardowej nazwy klucza (jeśli nic nie wpiszesz klucz otrzyma domyślną nazwę: id_dsa). Jeśli użyjesz niestandardowej nazwy, musisz ręcznie wskazać klucz SSH podczas połączenia.
- Wprowadź i potwierdź hasło w odpowiednich polach tekstowych.
- W polu typ klucza wybierz opcję: RSA.
- Klucze DSA zapewniają szybsze generowanie kluczy i czas podpisywania.
- Klucze RSA zapewniają szybsze czasy weryfikacji.
- Wybierz długość klucza w bitach (proponujemy: 2048).
- Kliknij przycisk: Generuj klucz, aby wygenerować klucze SSH. Na ekranie zostaną wyświetlone informacje na temat wygenerowanych kluczy. Kliknij przycisk: Wróć, aby wyświetlić listę wszystkich kluczy RSA na serwerze.
Jak zaimportować klucz publiczny i prywatny RSA w cPanel?
Na serwer w Domenomania.pl możesz zaimportować klucz publiczny RSA, który został wygenerowany (np. za pomocą PuTTYgen). Aby zaimportować istniejący klucz SSH, wykonaj następujące czynności:
- Zaloguj się do panelu cPanel.
- W cPanelu znajdź sekcję: Zabezpieczenia i kliknij opcję: Dostęp SSH.
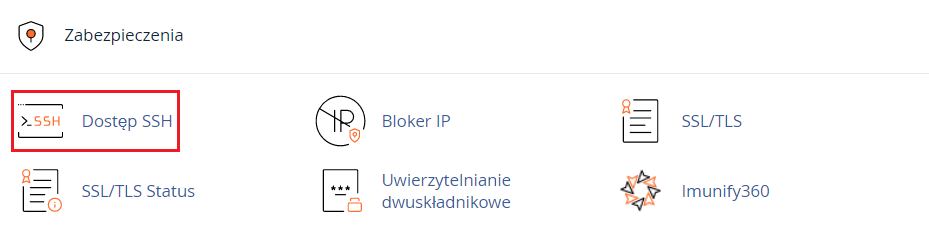
- Na wyświetlonym ekranie kliknij przycisk: Zarządzaj kluczami SSH.
- W górnej części ekranu kliknij przycisk: Importuj klucz.

- Na ekranie zostanie wyświetlony formularz, który służy do importowania publicznego klucza SSH. Wprowadź nazwę klucza w polu tekstowym, jeśli chcesz użyć niestandardowej nazwy klucza (jeśli nic nie wpiszesz, klucz otrzyma domyślną nazwę: id_dsa).
- W odpowiednich polach tekstowych wklej klucz publiczny i prywatny, które chcesz zaimportować na serwer.
- Kliknij przycisk: Importuj, aby zaimportować wskazane klucze RSA na serwer.
Lista wygenerowanych kluczy RSA w cPanel
Po zalogowaniu do cPanel, przejściu do opcji: Dostęp SSH i kliknięciu przycisku: Zarządzaj kluczami SSH, na ekranie zostaną wyświetlone wszystkie wygenerowane oraz zaimportowane klucze SSH (zarówno publiczne i prywatne). Na wyświetlonej liście wszystkich kluczy możesz sprawdzić następujące informacje:
- Nazwa – wyświetla nazwę klucza. Klucze publiczne i prywatne używają tej samej nazwy klucza.
- Status autoryzacji – wyświetla informacje czy klucz został autoryzowany.
- Działania – w tej kolumnie możesz wykonać następujące czynności na kluczach:
- Usuń – kliknij, aby usunąć wskazany klucz, a następnie potwierdź operację, klikając przycisk: Usuń klucz.
- Wyświetl/pobierz – kliknij, aby wyświetlić lub pobrać wskazany klucz. Aby pobrać klucz, zapisz zawartość pola tekstowego „Publiczny klucz SSH” na swoim komputerze lub kliknij przycisk: Pobierz klucz.
- Zarządzaj – kliknij, aby zarządzać autoryzacją dla klucza. Pojawi się nowy interfejs. Kliknij Autoryzuj, aby autoryzować klucz, lub Cofnij autoryzację, aby cofnąć autoryzację dla klucza.
