- Jak w cPanel utworzyć plik importu?
- Jak zaimportować plik importu ze skrzynkami lub przekierowaniami e-mail?
W cPanel dostępny jest interfejs, który umożliwia skorzystanie z dwóch typów plików do automatycznego tworzenia wielu skrzynek e-mail lub tworzenia listy przekierowań e-mail. Do importowania danych możesz użyć plików arkuszy kalkulacyjnych Microsoft Excel .xls lub plików arkuszy z wartościami rozdzielanymi przecinkami .csv.
Jak w cPanel utworzyć plik importu?
Aby utworzyć plik importu, dodaj wszystkie adresy e-mail i hasła do skrzynek do arkusza kalkulacyjnego lub zwykłego pliku tekstowego (z rozszerzeniem .csv). Jeśli chcesz dodać plik importu z przekierowaniami e-mail, to rozdziel każde przekierowanie za pomocą osobnego wiersza w arkuszu kalkulacyjnym lub nowego wiersza w zwykłym pliku tekstowym.
Zaczynając od lewej strony plik importu będzie miał postać:
- nazwa użytkownika (np. user1 lub user1@twojadomena.pl)
- hasło dostępu (takie hasło zostanie użyte podczas tworzenia wskazanej skrzynki e-mail)
- quota (np. 100 oznacza, że utworzona skrzynka e-mail będzie miała pojemność 100 megabajtów).
Plik .csv jest to zwykły plik tekstowy z rozszerzeniem .csv. Podczas korzystania z .csv pamiętaj o rozdzielaniu wartości (np. adresów e-mail i haseł) za pomocą przecinków, kropek lub dowolnego innego znaku (tzw. separatora).
Twój plik .csv powinien być podobny do poniższego przykładu:
user1@twojadomena.pl, Password, 10 user2@twojadomena.pl, Password, 10 user3@twojadomena.pl, Password, 10
Jak zaimportować plik importu ze skrzynkami lub przekierowaniami e-mail?
Aby utworzyć wiele skrzynek e-mail na raz, zaimportuj utworzony plik importu po zalogowaniu do cPanel. System zastosuje wczytane informacje z pliku importu podczas procesu tworzenia skrzynek lub przekierowań e-mail.
- Zaloguj się do panelu cPanel.
- Znajdź sekcję: E-mail i kliknij opcję: Narzędzie do importu adresów.
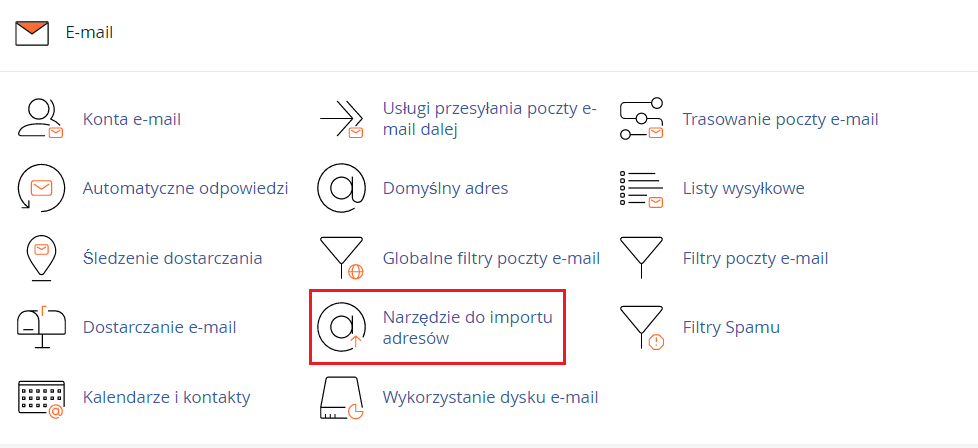
- W kroku pierwszym wybierz co chcesz zaimportować: Konta e-mail czy listę przekierowań.

- W kroku drugim kliknij: Wybierz plik, aby wybrać plik do zaimportowania i kliknij przycisk: Dalej.
- Na następnym ekranie wybierz symbol, który został użyty jako separator w pliku importu. Jeśli użyty został separator, którego nie ma na liście, to wybierz opcję: Inne i wprowadź ten znak w polu tekstowym.
- Wybierz: Traktuj pierwszy wiersz jako nagłówki kolumn (Treat first row as column headers), jeśli umieściłeś nagłówki kolumn w pierwszym wierszu pliku. Kliknij przycisk: Dalej.
- Na następnym ekranie użyj menu znajdującego się nad każdą kolumną wartości, aby przypisać jej właściwości wartości rozdzielanej.
- W polu: Domena znajdującego się na dole ekranu, wybierz domenę, która ma być użyta podczas tworzenia tych kont pocztowych. Kliknij przycisk: Dalej.
- Kliknij: Finish. Możesz wybrać też opcję: Importuj więcej, aby powrócić do pierwszego ekranu tego interfejsu i zaimportować dodatkowe pliki importu.
