Choć proces zmiany hasła do skrzynki e-mail wydaje się być prosty, warto zaznaczyć, że program Thunderbird nie pozwala na zmianę samego hasła skrzynki. Możemy jedynie zaktualizować zapisane hasło w programie, które odpowiada naszemu obecnemu hasłu. W przypadku zmiany hasła na serwerze pocztowym, takim jak hosting Domenomania.pl, konieczne będzie zastosowanie kilku prostych kroków w programie Thunderbird, aby dostosować program do nowego hasła. Zmiana hasła do e-mail Thunderbird – instrukcja krok po kroku, sprawdź, jak to zrobić z naszym poradnikiem.
- Jak zmienić hasło do skrzynki e-mail w Thunderbird?
- Jak usunąć zapisane dane logowania w Menedżerze haseł?
Zmiana hasła do skrzynki e-mail w programie Thunderbird to kwestia kilku kliknięć. Jeśli zmienisz swoje hasło do skrzynki pocztowej na hostingu w Domenomania.pl, z której na co dzień korzystasz poprzez program Mozilla Thunderbird, konieczna będzie jego aktualizacja w programie.
Jak wygląda zmiana hasła do e-mail Thunderbird?
Jest to bardzo proste, ponieważ po uruchomieniu programu sam zweryfikuje on czy zapisane w nim hasło jest aktualne.
- Po uruchomieniu programu pocztowego Thunderbird, wyświetlony zostanie odpowiedni komunikat z prośbą o aktualizację hasła. W okienku, które się pojawi wybierz opcję Wprowadź nowe hasło.

- W kolejnym okienku podaj nowe hasło, zaznacz opcję Użyj Menedżera haseł, aby zachować to hasło, następnie kliknij Ok.
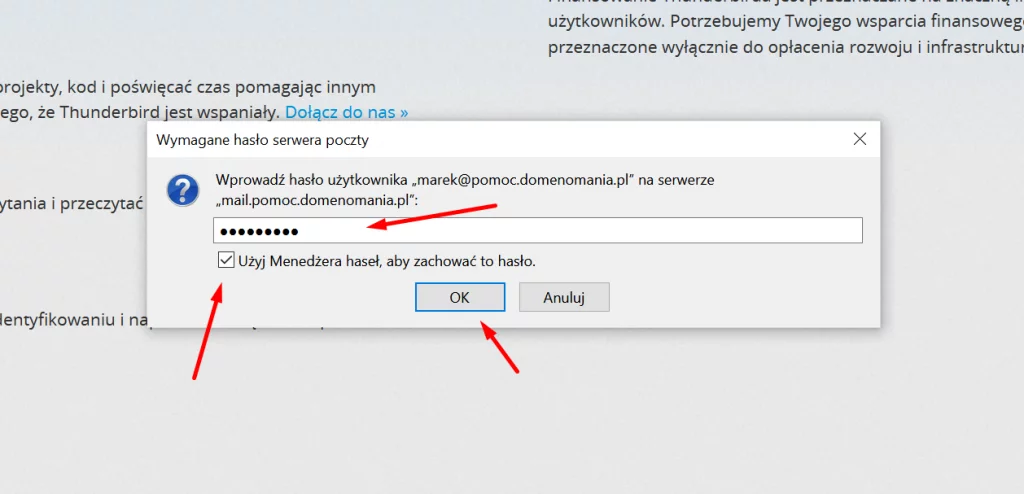
- Hasło do serwera poczty przychodzącej zostanie zaktualizowane. Wyżej opisane kroki należy powtórzyć dla serwera poczty wychodzącej. W tym przypadku program także wykryje niezgodność starego hasła i wyświetli stosowną prośbę przy próbie wysłania wiadomości e-mail.
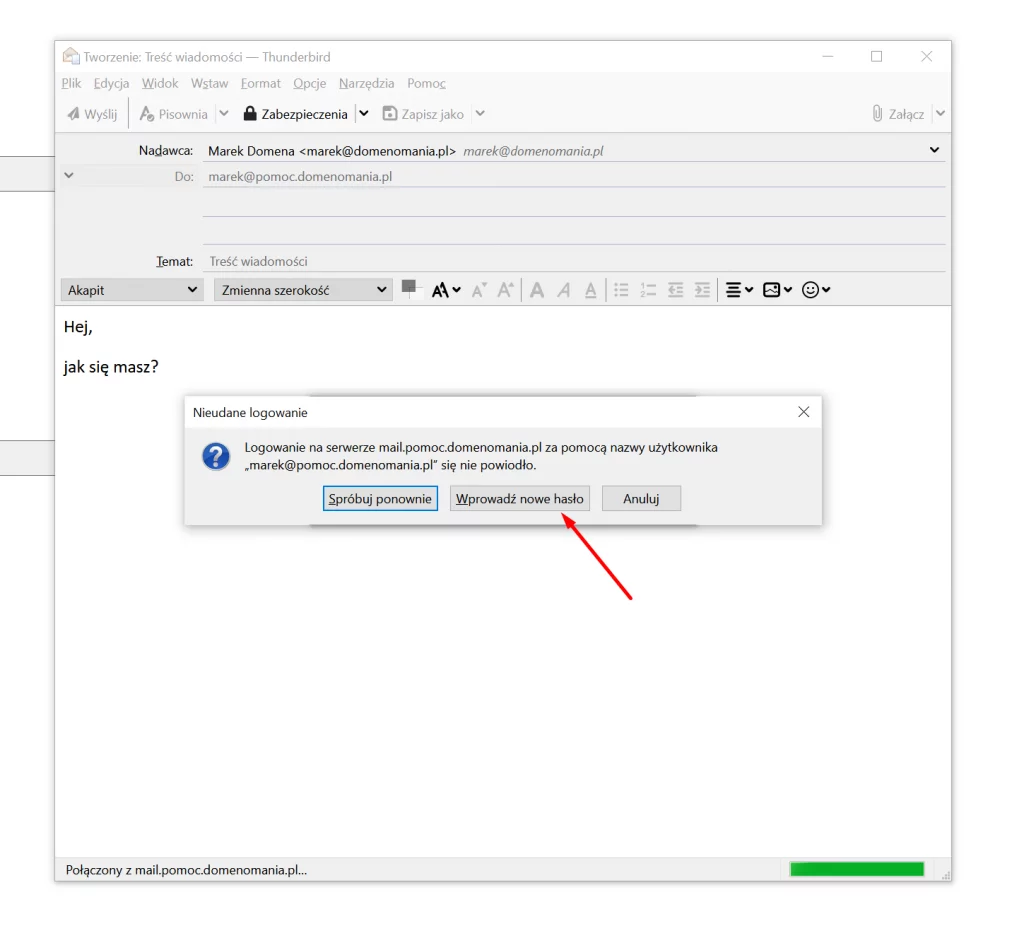
- W kolejnym okienku podaj nowe hasło, zaznacz opcję Użyj Menedżera haseł, aby zachować to hasło, następnie kliknij Ok.
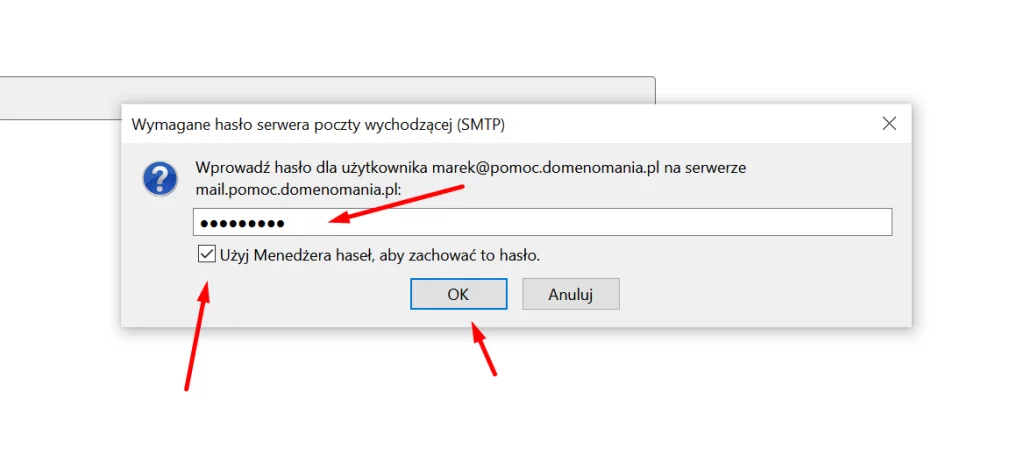
- To wszystko! Nowe hasło zostało zaktualizowane w programie Mozilla Thunderbird.
Jak usunąć zapisane dane logowania w Menedżerze haseł?
Jeśli użyłeś Menedżera haseł do zapisania swojego hasła, możesz w łatwy sposób usunąć zapisane dane.
- W tym celu, w oknie głównym programu, kliknij na klawiaturze przycisk Alt. W górnej części okna programu pojawi się dodatkowe menu. Wybierz z niego zakładkę Narzędzia, a następnie Opcje.
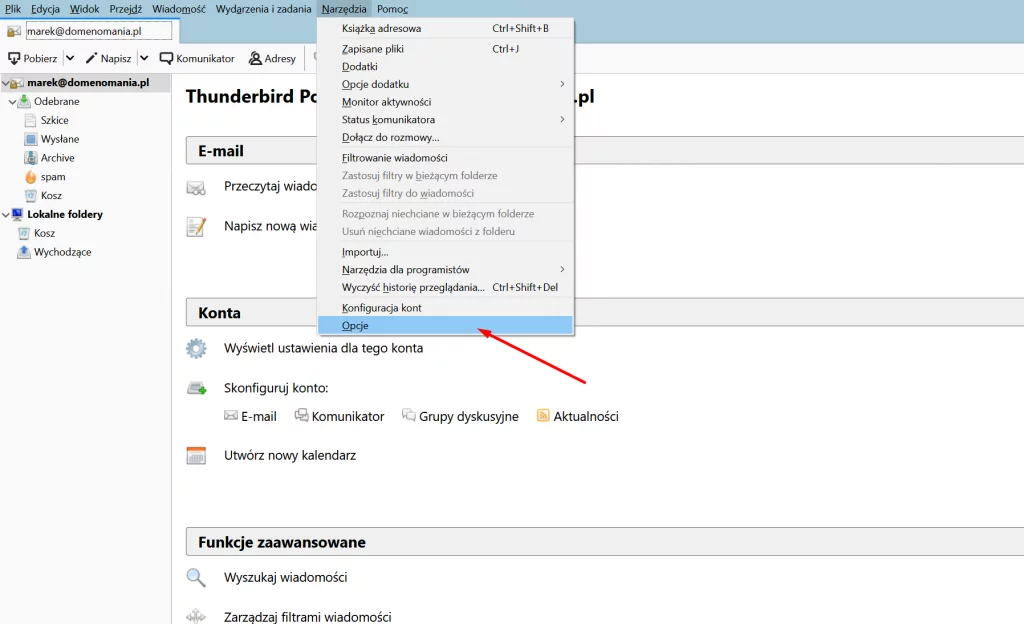
- W kolejnym oknie przejdź do sekcji Bezpieczeństwo, następnie wybierz zakładkę Hasła i kliknij przycisk Zachowane hasła.
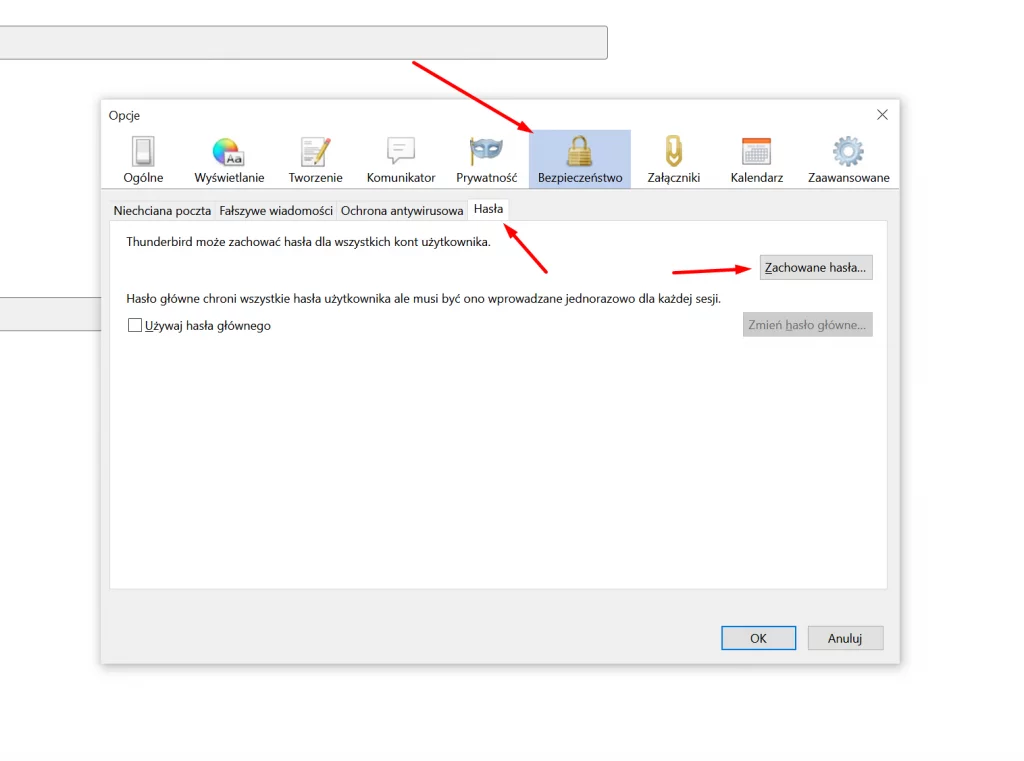
- Teraz zaznacz hasła do których kont chcesz usunąć i kliknij przycisk Usuń.
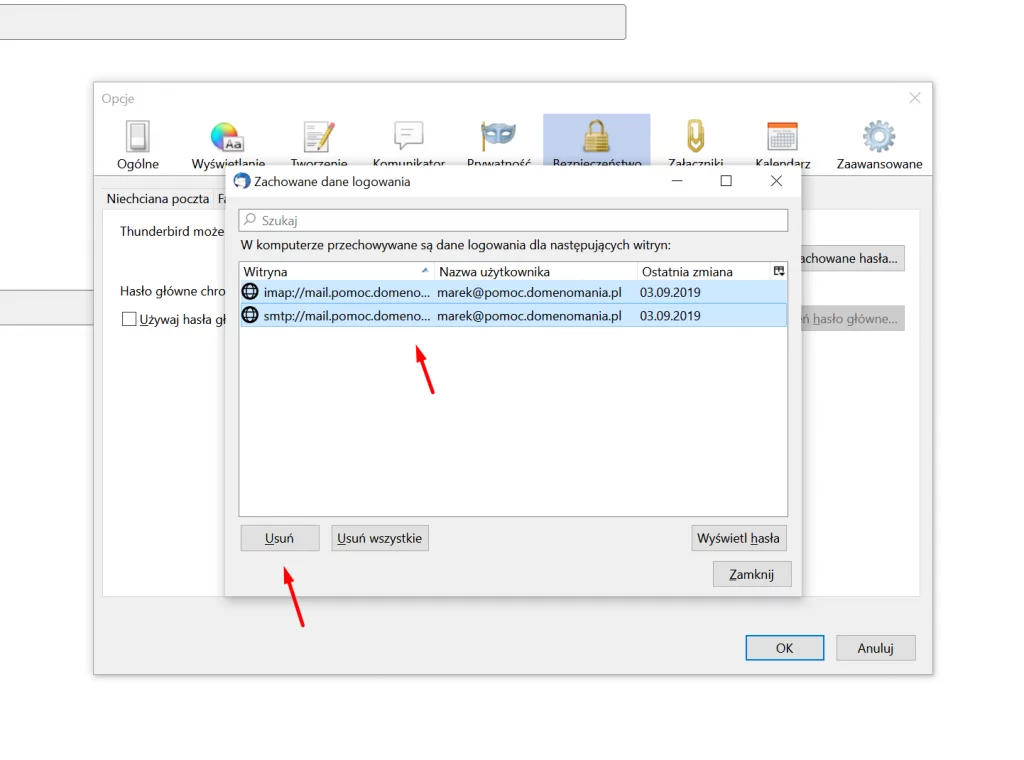
- To wszystko! Zapisane hasła zostały usunięte. Przy kolejnej próbie sprawdzenia lub wysłania poczty zostaniesz poproszony o wprowadzenie hasła.
