Mozilla Thunderbird to popularny i zaufany klient pocztowy, który oferuje wygodne i wszechstronne rozwiązania dla zarządzania skrzynkami e-mail. Jeśli jesteś użytkownikiem tego programu i chcesz skonfigurować swoje skrzynki e-mail, ten artykuł jest dla Ciebie. Zobacz, jak przebiega konfiguracja poczty w mozilla Thunderbird, która pozwoli Ci wygodnie odbierać, wysyłać i zarządzać swoją korespondencją.
- Konfiguracja poczty w programie Mozilla Thunderbird
- Jak zmienić ustawienia istniejącej poczty w Mozilla Thunderbird?
- Konfiguracja innych programów pocztowych
- Warto również wiedzieć
Konfiguracja poczty w programie Mozilla Thunderbird
Konfiguracja poczty w programie Mozilla Thunderbird jest bardzo prosta. Aby skonfigurować pocztę ze skrzynką w Domenomania.pl:
- Uruchom program Mozilla Thunderbird.
- Po uruchomieniu Mozilla Thunderbird, kliknij na klawiaturze przycisk: Alt. W górnej części okna programu pojawi się dodatkowe menu. Wybierz z niego zakładkę: Narzędzia, a następnie: Konfiguracja kont.

- W kolejnym oknie z menu: Czynności wybierz: Dodaj konfigurację konta pocztowego.
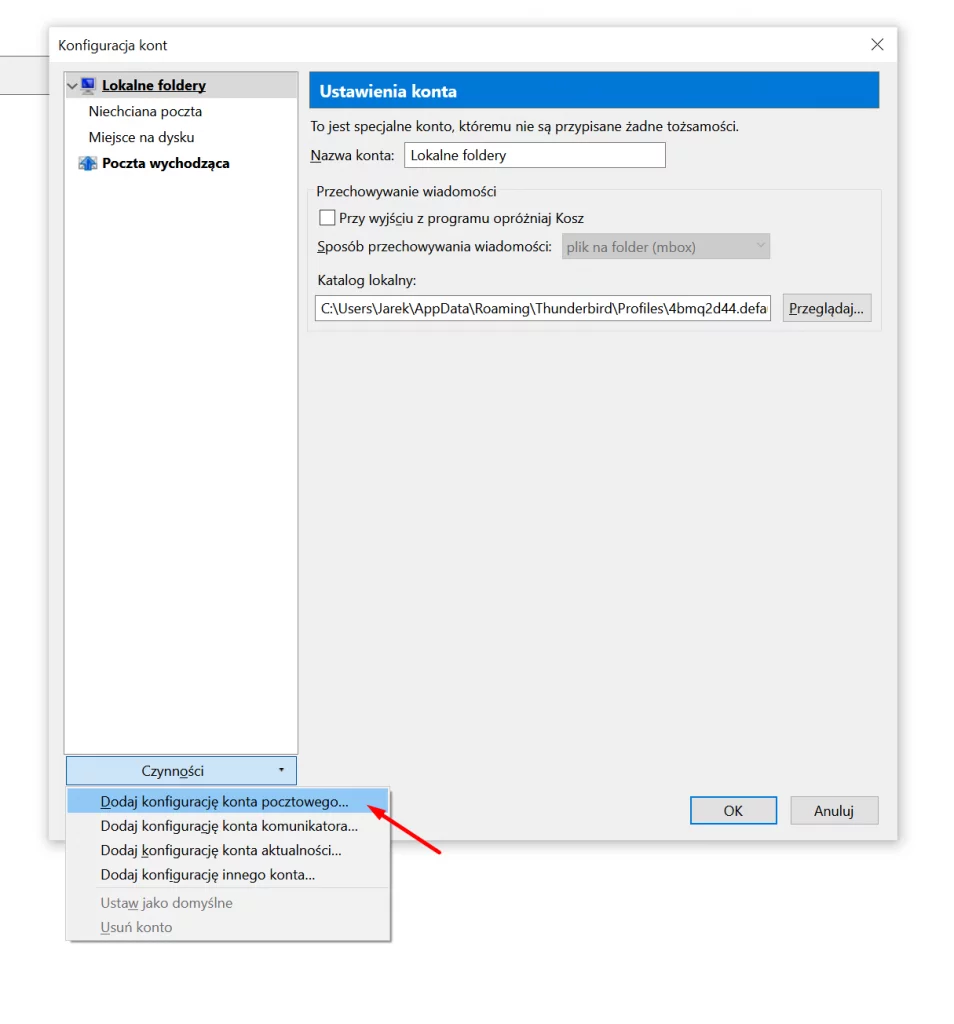
- W kolejnym oknie podaj Imię i nazwisko, a także pełny adres e-mail dla Twojej skrzynki pocztowej oraz hasło dostępu. Zaznacz także opcję: Zachowaj hasło, a następnie kliknij: Kontynuuj.
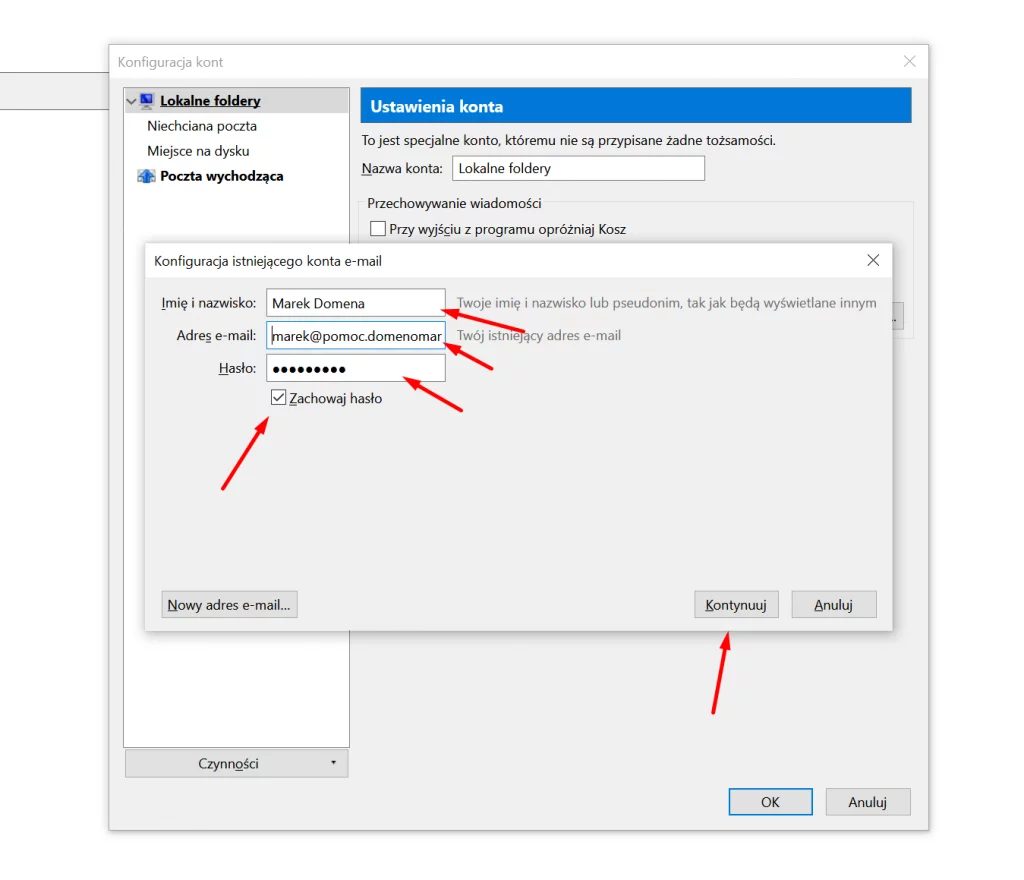
- Program Mozilla Thunderbird samodzielnie nie wykryje ustawień dla Twojej skrzynki pocztowej, mimo tego będzie próbował. Po zakończeniu automatycznego wyszukiwania ustawień, kliknij przycisk: Konfiguracja zaawansowana.
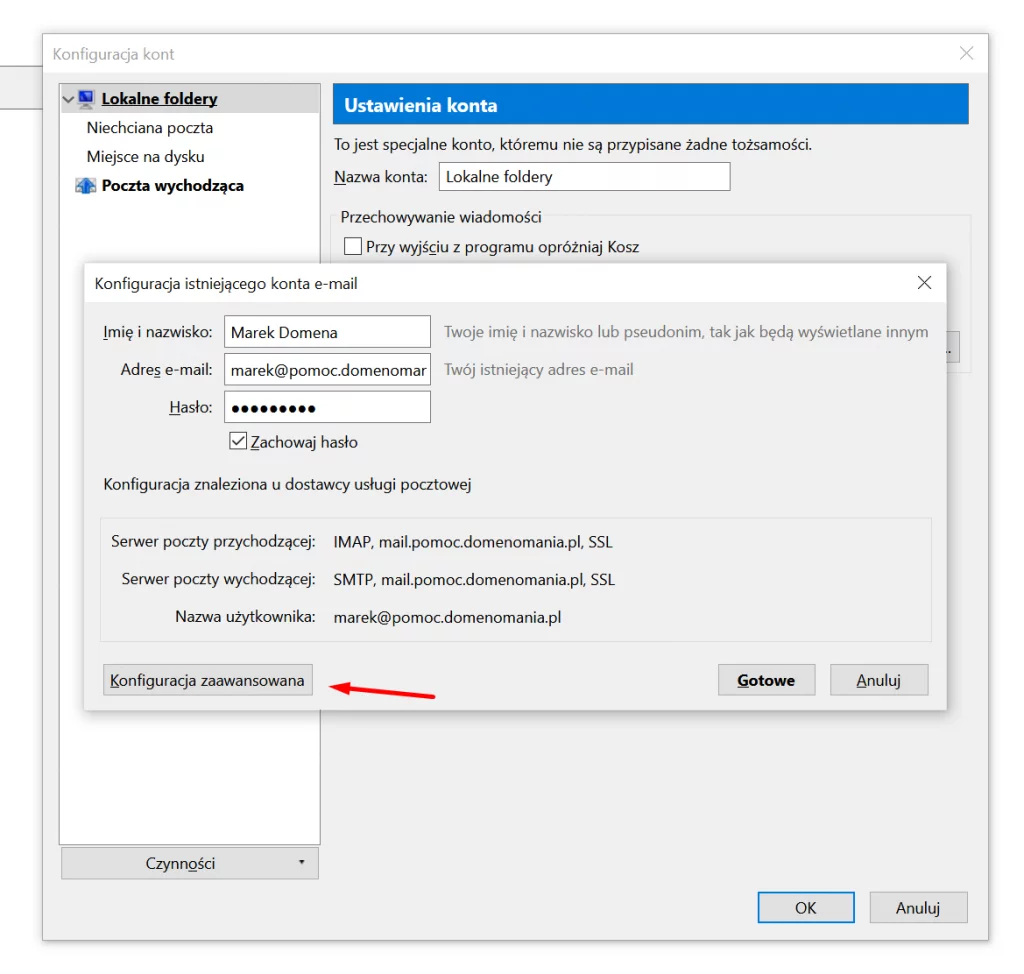
- W kolejnym oknie podaj wszystkie niezbędne dane konfiguracji. Konfiguracji skrzynki e-mail w Thunderbird możesz dokonać na kilka sposobów:
Konfiguracja skrzynki e-mail z certyfikatem SSL serwera od Domenomania.pl
- Jeśli podczas konfiguracji skrzynki e-mail chcesz użyć certyfikatu SSL serwera od Domenomania.pl, to w konfiguracji:
- Serwer poczty przychodzącej ustaw na IMAP – mocno sugerujemy to rozwiązanie ponieważ jest to najnowszy oraz najnowocześniejszy protokół pocztowy, którego główną zaletą jest możliwość synchronizacji wszystkich folderów pocztowych z różnymi urządzeniami jednocześnie – zarówno komputerami, jak i urządzeniami mobilnymi. Po zakończeniu konfiguracji skrzynki e-mail, ustawienia tego nie można zmienić. W razie chęci zmiany protokołu konieczne będzie rozpoczęcie konfiguracji od początku.
- Adres serwera poczty przychodzącej – tutaj wpisz adres serwera, na którym znajduje się Twoje konto, np. n122.domenomania.pl
- Port serwera poczty przychodzącej – jeśli wybrałeś protokół IMAP jako numer portu podaj: 993. Jeśli zdecydowałeś się na POP3 wpisz wartość: 995.
- SSL – w tym miejscu wybierz opcję: SSL/TLS.
- Uwierzytelnianie – ustaw na: Normalne hasło.
- Adres serwera poczty wychodzącej – w tym miejscu wpisz te same dane, które podałeś w polu Serwer poczty przychodzącej.
- Port serwera poczty wychodzącej – w tym miejscu wpisz wartość: 465.
- SSL – w tym miejscu wybierz opcję: SSL/TLS.
- Uwierzytelnianie – ustaw na: Normalne hasło.
- Nazwa użytkownika – tutaj podaj pełny adres e-mail swojej skrzynki pocztowej.
- Po wprowadzeniu danych, kliknij przycisk: Gotowe.
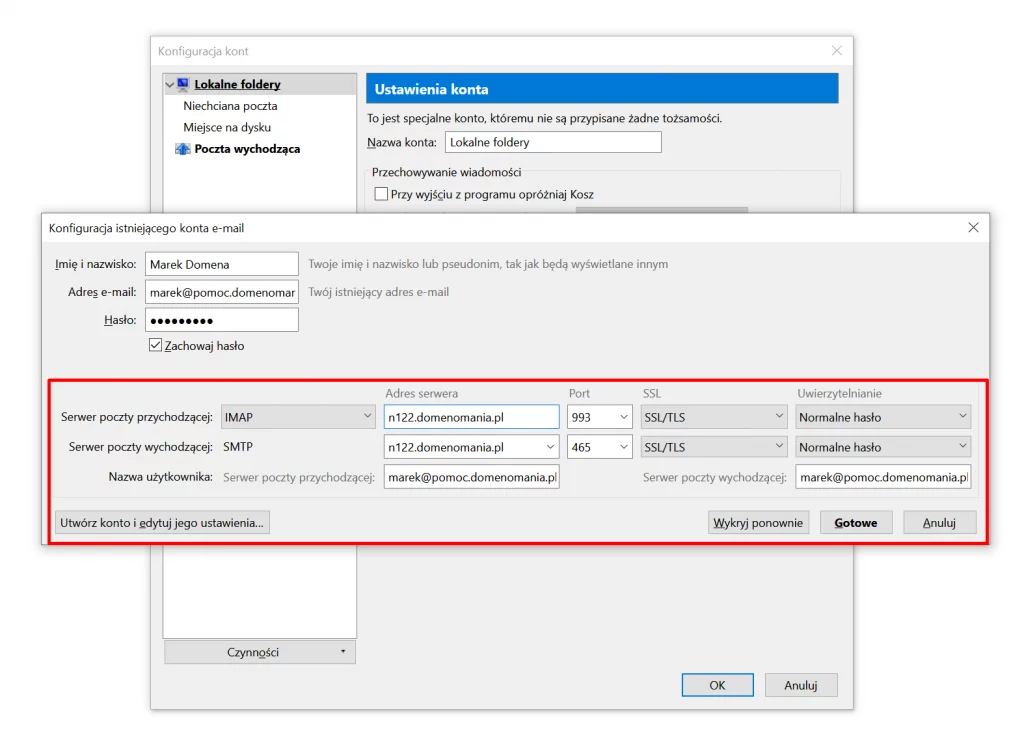
Konfiguracja skrzynki e-mail z własnym certyfikatem SSL
- Jeśli posiadasz certyfikat SSL w ramach hostingu dla własnej domeny, wprowadź następujące dane:
- Serwer poczty przychodzącej ustaw na IMAP – mocno sugerujemy to rozwiązanie ponieważ jest to najnowszy oraz najnowocześniejszy protokół pocztowy, którego główną zaletą jest możliwość synchronizacji wszystkich folderów pocztowych z różnymi urządzeniami jednocześnie – zarówno komputerami, jak i urządzeniami mobilnymi. Po zakończeniu konfiguracji skrzynki e-mail, ustawienia tego nie można zmienić. W razie chęci zmiany protokołu konieczne będzie rozpoczęcie konfiguracji od początku.
- Adres serwera poczty przychodzącej – tutaj wpisz: mail.twojadomena.pl, zastępując „twojadomena.pl” własną domeną.
- Port serwera poczty przychodzącej – jeśli wybrałeś protokół IMAP jako numer portu podaj: 993. Jeśli zdecydowałeś się na POP3 wpisz wartość: 995.
- SSL – w tym miejscu wybierz opcję SSL/TLS.
- Uwierzytelnianie – ustaw na: Normalne hasło.
- Adres serwera poczty wychodzącej – w tym miejscu wpisz te same dane, które podałeś w polu Serwer poczty przychodzącej.
- Port serwera poczty wychodzącej – w tym miejscu wpisz wartość: 465.
- SSL – w tym miejscu wybierz opcję: SSL/TLS.
- Uwierzytelnianie – ustaw na: Normalne hasło.
- Nazwa użytkownika – tutaj podaj pełny adres e-mail swojej skrzynki pocztowej.
- Po wprowadzeniu danych, kliknij przycisk: Gotowe.
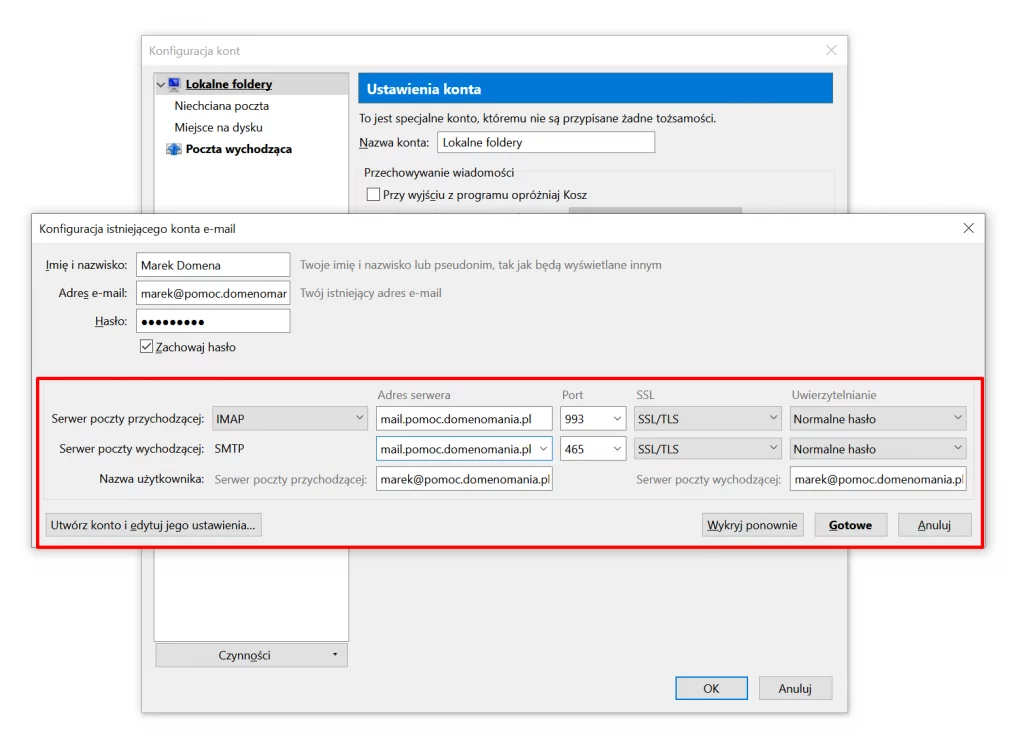
Konfiguracja skrzynki e-mail bez certyfikatu SSL
- Jeśli chcesz użyć konfiguracji bez wykorzystania bezpiecznego połączenia SSL, dane należy wypełnić w następujący sposób:
- Serwer poczty przychodzącej ustaw na IMAP – mocno sugerujemy to rozwiązanie ponieważ jest to najnowszy oraz najnowocześniejszy protokół pocztowy, którego główną zaletą jest możliwość synchronizacji wszystkich folderów pocztowych z różnymi urządzeniami jednocześnie – zarówno komputerami, jak i urządzeniami mobilnymi. Po zakończeniu konfiguracji skrzynki e-mail, ustawienia tego nie można zmienić. W razie chęci zmiany protokołu konieczne będzie rozpoczęcie konfiguracji od początku.
- Adres serwera poczty przychodzącej – tutaj wpisz: mail.twojadomena.pl, zastępując „twojadomena.pl” własną domeną.
- Port serwera poczty przychodzącej – jeśli wybrałeś protokół IMAP jako numer portu podaj: 143. Jeśli zdecydowałeś się na POP3 wpisz wartość: 110.
- SSL – w tym miejscu wybierz opcję: Bez szyfrowania.
- Uwierzytelnianie – ustaw na: Normalne hasło.
- Adres serwera poczty wychodzącej – w tym miejscu wpisz te same dane, które podałeś w polu Serwer poczty przychodzącej.
- Port serwera poczty wychodzącej – w tym miejscu wpisz wartość: 25 lub 587.
- SSL – w tym miejscu wybierz opcję: Bez szyfrowania.
- Uwierzytelnianie – ustaw na Normalne hasło.
- Nazwa użytkownika – tutaj podaj pełny adres e-mail swojej skrzynki pocztowej.
- Po wprowadzeniu danych, kliknij przycisk: Gotowe.

- Program Thunderbird poinformuje o fakcie nieszyfrowanego połączenia odpowiednim komunikatem. Zaznacz w nim opcję Rozumiem ryzyko i przewiń w prawo i kliknij przycisk: Gotowe.

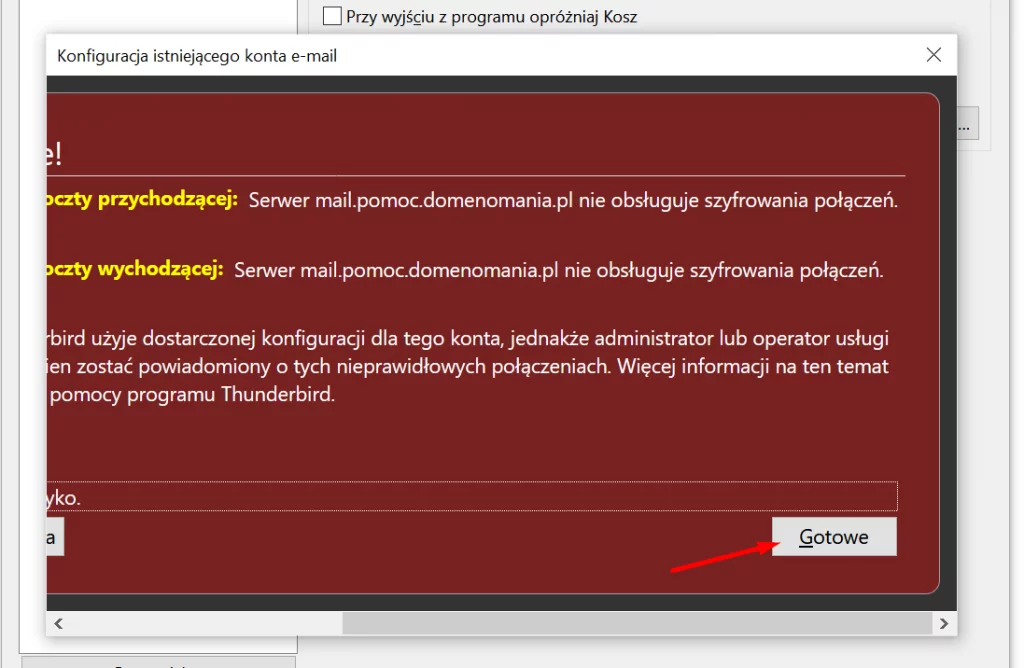
- To wszystko! Od tej chwili możesz korzystać z poczty przy użyciu programu Mozilla Thunderbird.
Jak zmienić ustawienia istniejącej poczty w Mozilla Thunderbird?
Warto dodać, iż w każdej chwili możesz zmienić ustawione porty poczty serwerów poczty przychodzącej i wychodzącej.
- Uruchom aplikację Mozilla Thunderbird.
- Po uruchomieniu Mozilla Thunderbird, kliknij na klawiaturze przycisk: Alt. W górnej części okna programu pojawi się dodatkowe menu. Wybierz z niego zakładkę: Narzędzia, a następnie: Konfiguracja kont.

- W kolejnym oknie przejdź do zakładki: Konfiguracja serwera i wpisz nowy numer portu poczty przychodzącej w polu: Port.
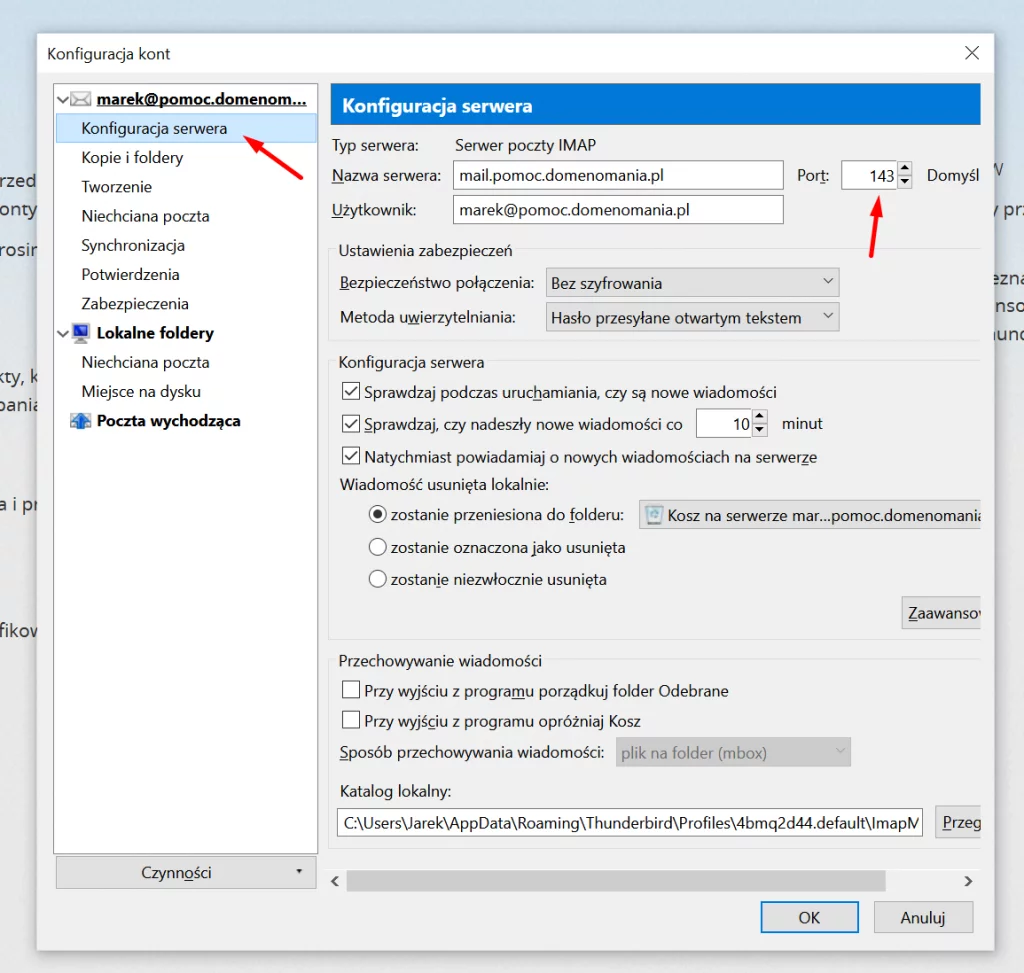
- Teraz przejdź do zakładki: Poczta wychodząca i w prawej części okna kliknij przycisk: Edytuj.

- W kolejnym oknie, w polu: Port wprowadź nowy numer portu poczty wychodzącej o zatwierdź przyciskiem: OK.
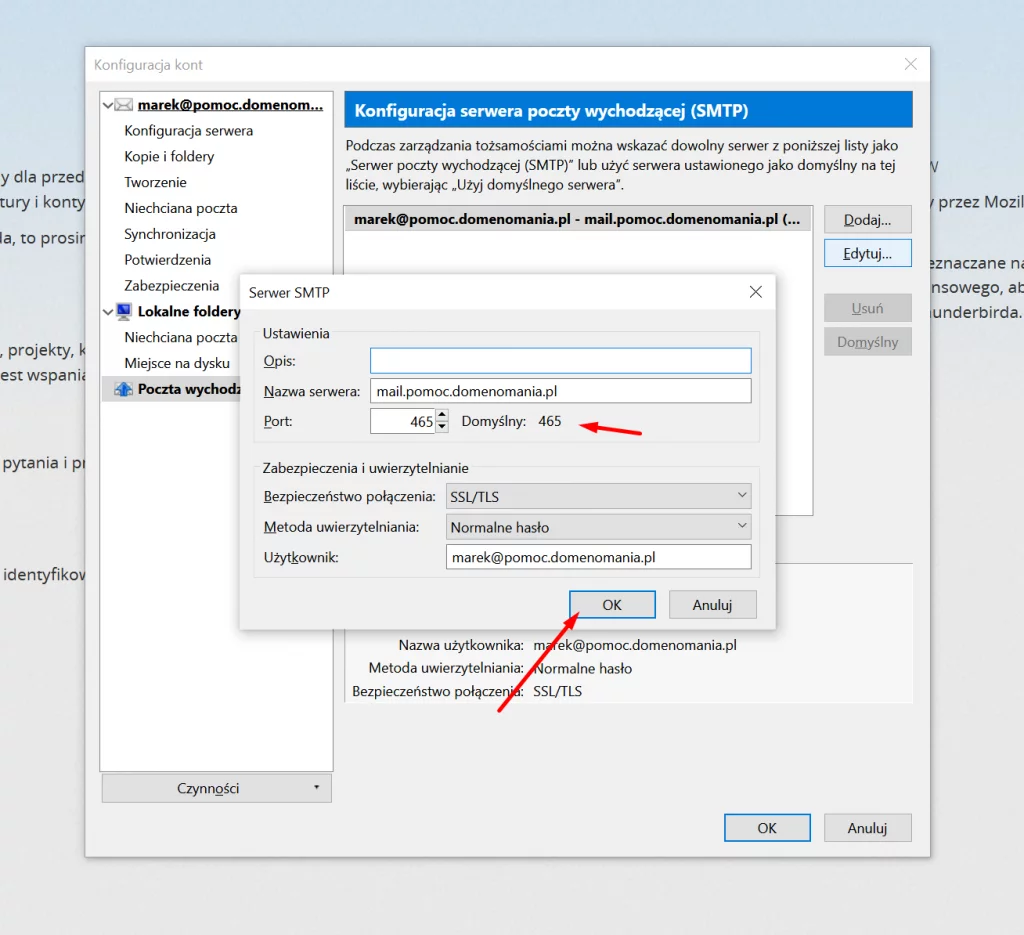
- Teraz zatwierdź zmiany przyciskiem: OK.
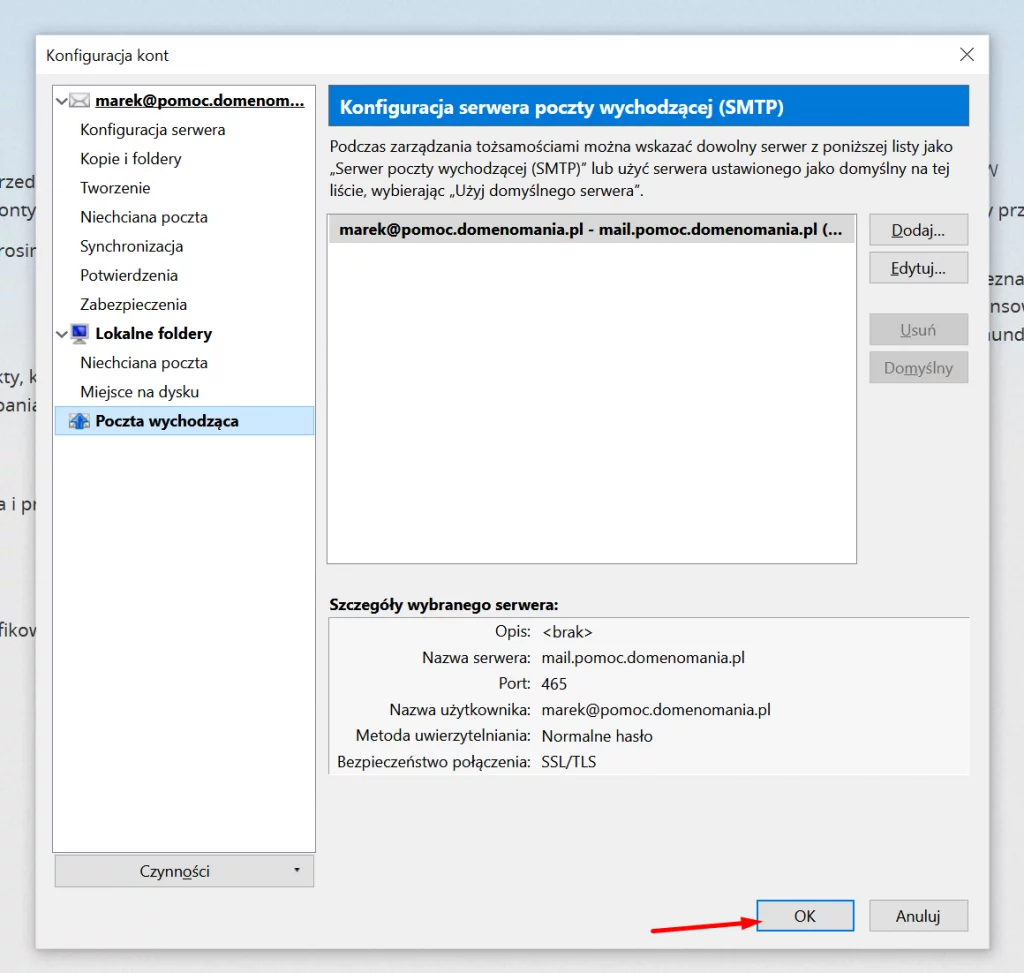
Konfiguracja innych programów pocztowych
W naszym Centrum Wiedzy znajdziesz też instrukcje konfiguracji innych programów pocztowych:
- Jak skonfigurować pocztę w Microsoft Outlook?
- Jak skonfigurować pocztę w Gmail na iPhone?
- Jak skonfigurować pocztę w Gmail na Android?
Warto również wiedzieć:
- Ustawienie głównego hasła w Thunderbird –
Aby zwiększyć bezpieczeństwo Twoich danych, warto ustawić główne hasło w Thunderbird. Ta funkcja chroni dostęp do wszystkich zapisanych kont i haseł w programie. Dzięki temu nikt niepowołany nie uzyska dostępu do Twoich skrzynek pocztowych. - Tworzenie automatycznego podpisu w wiadomościach e-mail
Automatyczny podpis w wiadomościach e-mail to świetny sposób na spersonalizowanie korespondencji i zapewnienie spójnej komunikacji. Możesz ustawić stały podpis, który będzie dołączany do każdej wysyłanej wiadomości. - Zarządzanie hasłami w Thunderbird
Jeśli chcesz zmienić zapisane hasło lub sprawdzić, jakie dane logowania masz zapisane w Thunderbird, możesz to zrobić w kilku prostych krokach. Dzięki temu łatwo zaktualizujesz dane, gdy zmienisz hasło do skrzynki e-mail. - Przenoszenie wiadomości między kontami
Zmiana dostawcy poczty lub potrzeba uporządkowania skrzynki? W Thunderbird możesz łatwo przenosić wiadomości między różnymi kontami e-mail. To pozwala na wygodne zarządzanie korespondencją i archiwizowanie ważnych wiadomości.
