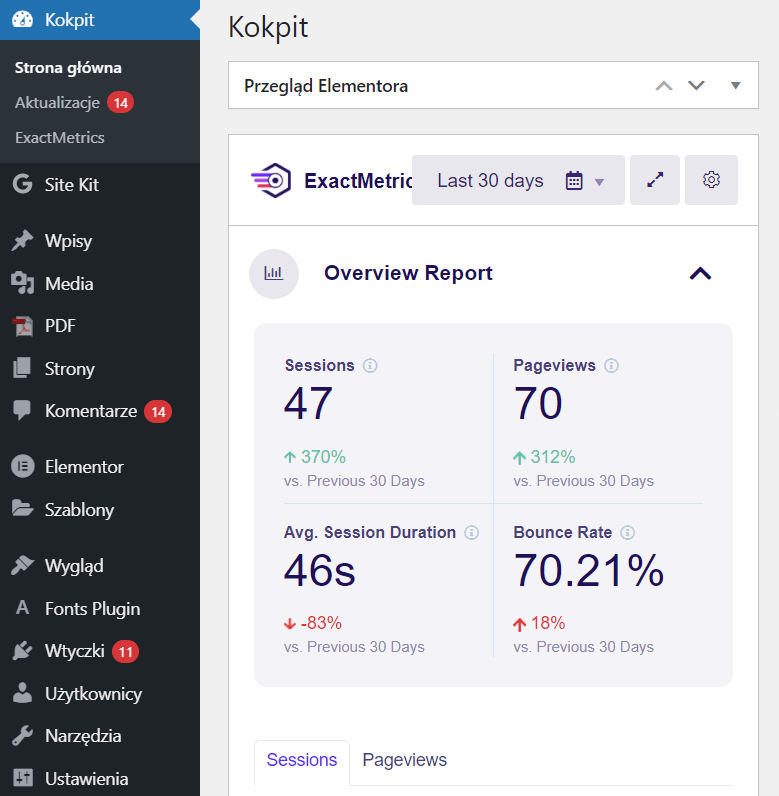Jedną z największych korzyści korzystania z WordPress jest to, że po zakończonej instalacji cały system CMS jest od razu gotowy do użycia. Dodatkowo, zainstalowana aplikacja, od razu wyświetla witrynę internetową i możesz rozpocząć publikowanie treści na stronach i we wpisach.
- Panel administratora – informacje podstawowe
- Kokpit WordPress
- Menu główne w panelu WordPress
- Menu szybkiego dostępu w panelu WordPress
Panel administratora – informacje podstawowe
Po zakończeniu instalacji CMS, witryna WordPress jest od razu gotowa do wprowadzania treści. Nie musisz znać się na robieniu stron internetowych aby dodać wpis, opublikować stronę czy włączyć komentarze w postach lub zmienić hasło dostępu. Panel administratora WordPress jest intuicyjny. Jego twórcy zadbali o to, aby wszystkie najważniejsze funkcje dostępne były w jednym miejscu (Pulpit), a menu nawigacji wskazywało na konkretne opcje, bez konieczności analizowania czemu one służą.
Nawigacja po opcjach WordPress w panelu administratora odbywa się za pomocą dwóch pasków menu:
- menu główne (pionowe),
- menu szybkiego dostępu (poziome).
Każde z dostępnych menu może zmieniać ilość dostępnych funkcji w zależności od tego w którym miejscu/podczas wykonywania jakiej czynności w panelu znajdujesz się (menu szybkiego dostępu). Analogicznie menu główne zmienia się wraz z instalacją dodatkowych wtyczek, które mogą dodawać kolejne funkcje „na skróty”. Część opcji jest jednak niezmienna, dlatego skorzystaj z tego poradnika aby poznać podstawowe możliwości panelu administracyjnego WordPress.
Kokpit WordPress
Tworzenie strony internetowej wymaga odpowiedniej organizacji. Może w tym pomóc Kokpit WordPress, będący pierwszym widokiem po zalogowaniu użytkownika. Możesz sprawić, że będzie prosty w obsłudze, dostarczając niezbędnych informacji, jednocześnie eliminując elementy zmniejszające Twoją produktywność.
Masz wiele możliwości na dostosowanie Kokpitu WordPress, np. zmieniając rozmieszczenie poszczególnych elementów i cały styl. Warto pamiętać, że dostęp do panelu WordPress może być także otwarty dla wielu użytkowników, dlatego dobrze jest zadbać o niego w kontekście funkcjonalności, jaką chcesz zaoferować
WordPress pozwala m.in. na użycie niestandardowego motywu administratora, aby zmienić styl strony logowanie i całego panelu WordPress. Możesz skorzystać z wtyczek LoginPress oraz Ultimate Dashbord. To drugie dostępne jest także w wersji premium. Pozwala m.in. na zmianę kolorów, logotypu, itp..
Tej samej wtyczki możesz użyć do tworzenia własnych widgetów Pulpitu. Jednak te opcje dodają nowe funkcjonalności, nadal możesz ograniczyć się po prostu do wyświetlania danych, które są niezbędne w zarządzaniu witryną internetową i szybkim dostępie do najważniejszych informacji
Menu główne w panelu WordPress
- Kokpit: strona główna w panelu CMS dostarczająca podstawowych informacji o funkcjonowaniu Twojej witryny oraz samego systemu. W tym miejscu wykonasz aktualizację CMS WordPress oraz jej wtyczek i pakietów językowych. W zależności od zainstalowanych dodatków kokpit może zmieniać swój kształt dostarczając różnych skrótów do najważniejszych informacji o witrynie internetowej.
- Wpisy: w tej sekcji możesz zarządzać wpisami czyli postami WordPress. Wszystkie wpisy prezentowane są w postaci listy, zawierającej dodatkowo opcje szybkiego dostępu do edycji. Wpisy podzielone są na kategorie w zależności od statusu ich aktywności, np. wpisy publiczne, prywatne lub szkice czyli treści w przygotowaniu. Skorzystaj z dodatkowych wtyczek aby wprowadzić możliwość edycji wpisów w aplikacji Elementor lub zmieniać kolejność wpisów na liście wyświetlania.
- Strony: strony to zwykle statyczne treści witryny internetowej. W tej sekcji znajdziesz listę wszystkich utworzonych stron. Podobnie jak przy wpisach, są one podzielone na kategorie wg. statusu ich aktywności.
- Media: galeria obrazów, filmów i plików wczytanych bezpośrednio na serwer za pomocą CMS WordPress. W tym miejscu możesz zarządzać wszystkimi mediami jakie zostały dodane do witryny internetowej. Dodawanie obrazów zwykle realizujesz podczas edycji wpisów i stron, ale możesz też wcześniej przygotować content multimedialny aby później szybko dodawać go w treści wpisów
- Komentarze: użytkownicy uwielbiają komentować Twoje treści, a każdy komentarz to dodatkowy content na na stronie. Wszystkie te komentarze znajdziesz w jednej sekcji, gdzie możesz je szybko usunąć, edytować lub oznaczyć jako SPAM.
- Wygląd: po zainstalowaniu szablonu WordPress, sekcja Wygląd przybierze postać dopasowaną do wybranego motywu. W tym miejscu łatwo przejdziesz do edycji skórki zmieniając tytuł nagłówka, kolor tła, baner, dodając własny kod CSS, itp..
- Motywy: w tej sekcji łatwo zainstalujesz lub usuniesz motyw WordPress. Instalację motywu możesz przeprowadzić z pliku lub skorzystać z biblioteki motywów WordPress,
- Widgety: widgety strony internetowej to dynamiczne elementy wnoszące dodatkowe informacje, sekcje menu, tagi, kanały RSS, ale też banery na stronę.
- Menu: nawigacja po witrynie internetowej to bardzo ważny element dostępu do publikowanych treści, stwórz własne menu przyjazne użytkownikowi i pozwól mu szybko odkrywać nowe wpisy i strony witryny internetowej,
- Edytor: zapewnia dostęp do zaawansowanej edycji kodu źródłowego strony oraz CSS.
- Wtyczki: biblioteka wtyczek WordPress jest praktycznie nieograniczona. Dzięki tej sekcji szybko rozszerzysz funkcjonalność swojej strony internetowej instalując takie dodatki jak narzędzia do analityki, formularze kontaktowe, narzędzia SEO, dodatkowe opcje panelu administratora lub zaawansowane edytory tekstu i inne.
- Użytkownicy: użytkownicy panelu administracyjnego WordPress mogą mieć różne uprawnienia do zarządzania wyglądem i treścią witryny internetowej. Skorzystaj z tej sekcji aby zarządzać, tj. dodawać, usuwać i edytować ustawienia użytkowników.
- Narzędzia: ta sekcja odpowiada za szybki dostęp do podstawowych narzędzi wspierających działanie WordPress jak również Twoją pracę. Możesz importować, eksportować dane, a instalując kolejne dodatki (wtyczki) rozszerzysz tę sekcję o nowe opcje i funkcjonalności.
- Ustawienia: sekcja odpowiada za ustawienia CMS WordPress, treści, publikacji, domyślnych parametrów które użyjesz podczas edycji wpisów i stron oraz przydzielania możliwości komentowania użytkownikom. Podobnie jak sekcja Narzędzia, tak samo Ustawienia mogą zmieniać się w miarę dodawania kolejnych wtyczek.
Menu szybkiego dostępu w panelu WordPress
Pasek szybkiego dostępu oferuje skrót do najważniejszych dla autora treści opcji. Jego wygląd może zmieniać się w zależności od lokalizacji w jakiej znajduje się zalogowany użytkownik jak również od roli jaką posiada on w systemie CMS. Przede wszystkim jest on widoczny tylko dla zalogowanych użytkowników. Jeśli jesteś administratorem strony WordPress otrzymasz dostęp do wszystkich jego funkcji ukrytych pod przyciskami:
- WordPress: szybki powrót do panelu administracyjnego CMS WordPress,
- Twoja witryna: zapewnia szybki dostęp do witryny internetowej, jej podglądu lub jeśli właśnie przeglądasz witrynę, pozwoli wrócić do panelu administratora.
- Aktualizacje: umożliwia sprawdzenie dostępnych aktualizacji (widoczny jeśli aktualizacje są dostępne),
- Komentarze: pozwala na szybkie przejście do ostatnio dodanych lub wszystkich komentarzy,
- Dodaj: kliknij aby dodać nowy Wpis lub skieruj kursor i poczekaj na rozwinięcie się menu. Dodaj Wpis, stronę, medium i inne elementy. Zawartość może być różna w zależności od roli użytkownika lub zainstalowanych wtyczek,
- Podgląd profilu: sprawdź do jakiego konta jesteś zalogowany, edytuj dane użytkownika, podejrzyj swój profil lub wyloguj się z CMS WordPress.
Pasek szybkiego dostępu posiada kilka podstawowych funkcji, dostępnych dla CMS WordPress od początku. Będzie on jednak zmieniał się w miarę instalowania wtyczek z narzędziami i dodatkami.
Pod paskiem szybkiego dostępu, po prawej stronie ekranu, np. podczas edycji wpisu lub strony WordPress znajdziesz także dodatkowe opcje. To opcje dla ekranu, który właśnie wyświetlasz. Jeśli edytujesz wpis, znajdziesz tutaj m.in.
- Opcje ekranu: umożliwiają włączenie i wyłączenie poszczególnych funkcji dla ekranu, np. widoku edycji wpisów lub stron.
Jeśli korzystasz z nowej wersji edytora treści, edytora Gutenberg przejdź do Preferencji wpisu lub strony aby również włączać i wyłączać opcje ekranu: