Zrzut obecnie wyświetlanego obrazu na ekranie, tzw. zrzut ekranu lub Print Screen umożliwia użytkownikom zapisywanie fragmentu ekranu a następnie jego dalszą edycję. Może to być przydatne do tworzenia nowych obrazów, jak również dodawania załączników, np. do wysyłanego zgłoszenia. Zapisuj zrzut ekranu wszystkiego co w tej chwili widzisz w systemie Windows a następnie zapisz go jako plik graficzny. W tym artykule wyjaśniamy w jaki sposób szybko wykonać zrzut ekranu w systemie Windows.
- Zrzut ekranu – informacje podstawowe
- Zrzut ekranu Windows – Wycinek i szkic
- Używanie przycisku PrtSc do wykonania zrzutu ekranu
Zrzut ekranu – informacje podstawowe
Istnieje wiele powodów dla których możesz chcieć przechwycić ekran swojego monitora i zapisać go jako obraz na dysku komputera. Skorzystaj z tej opcji, np. podczas wysyłania do nas zgłoszenia z komunikatem błędu lub prezentacji utworzonej konfiguracji programu pocztowego, jeśli mimo prób jej uruchomienia, wciąż masz problem z obsługą poczty e-mail.
Popularną metodą wykonywania zrzutów ekranu było po prostu naciśnięcie przycisku PrtSc na klawiaturze. Po jego kliknięciu następowało przechwycenie wszystkiego co widzisz na ekranie monitora. Po uruchomieniu edytora graficznego, np. programu Paint w systemie Windows mogłeś wkleić obraz i poddać go dalszej edycji.
W miarę rozwoju systemu Windows użytkownicy doczekali się narzędzia Wycinanie, umożliwiające bardziej zaawansowane metody przechwytywania ekranu, np. jego fragmentu, dowolnego kształtu lub zrobienie zrzutu ekranu z opóźnieniem. To ostatnie przydatne było, np. w sytuacji gdy potrzebowałeś przed zapisaniem obrazu wykonać czynność, która wyświetli to co chcesz przechwycić.
W chwili obecnej system Windows oferuje jeszcze bardziej zaawansowane metody przechwytywania obrazu i wcale nie potrzebujesz w tym celu instalować dodatkowych aplikacji. Aplikacja Wycinek i szkic to rozbudowana wersja programu Wycinanie, oferująca jeszcze więcej dodatkowych funkcji robienia zrzutu ekranu.
Zrzut ekranu Windows – Wycinek i szkic
Użytkownicy systemu Windows 10 mają do dyspozycji proste narzędzie do przechwytywania ekranu – Wycinek i szkic. Znajdziesz go w menu Start systemu Windows lub skorzystaj po prostu z wyszukiwarki.
Po uruchomieniu aplikacji otrzymasz dostęp do podstawowej funkcji – tworzenia nowego wycinka.
- Kliknij przycisk Nowy aby utworzyć nowy wycinek lub rozwiń menu Nowy i wybierz wycinek z opóźnieniem.
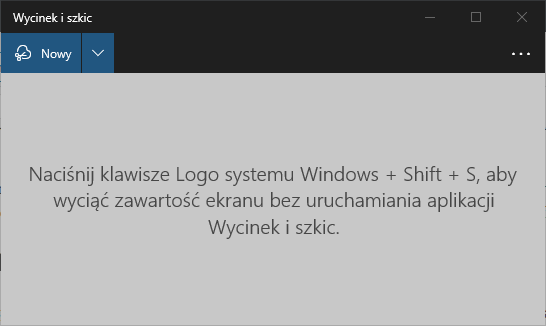
- W nowym widoku skorzystaj z opcji wyboru kształtu wycinka, np. prostokąt, dowolny kształt, otwarte okno lub zrzut pełnoekranowy.
- Zaznacz wybrany fragment lub okno którego zawartość chcesz zapisać jako plik. Zrzut ekranu został przechwycony. Możesz poddać prostej edycji, np. skorzystać z markerów i napisać coś, zaznaczyć, przyciąć.
- Skorzystaj z przycisku Zapisz aby zapisać zrzut do pliku lub udostępnij go za pomocą zintegrowanych aplikacji, np. Poczta Windows.

Przycisk PrtSc do wykonania zrzutu ekranu
Tradycyjna metoda wykonywania zrzutów ekranu opiera się na wciąż dostępnym na klawiaturze przycisku PrtSc. Jego naciśnięcie powoduje przechwycenie ekranu i umieszczenie go w schowku Windows a więc potocznie w pamięci systemu (schowek przechowuje ostatnio kopiowane elementy). W podstawowej metodzie zrzut ekranu nie będzie widoczny od razu. Należy skorzystać z dowolnego programu graficznego aby wkleić przechwycony zrzut ekranu.

- Naciśnij na klawiaturze przycisk PrtSc aby wykonać zrzut całego ekranu.
- Uruchom dowolny program graficzny i wklej obraz. Możesz go dowolnie edytować (wg. możliwości programu), a następnie zapisać jako plik graficzny.
- Naciśnij na klawiaturze przycisk Alt + PrtSc aby wykonać zrzut ekranu aktualnie otwartego okna, np. eksploratora Windows czy przeglądarki.
