Przeglądarki internetowe za pomocą pamięci podręcznej i plików cookies zbierają dane na temat użytkowników korzystających z przeglądarek internetowych (np. podczas przeglądania stron internetowych).
Przeglądarki zapisują i gromadzą wiele informacji, między innymi historię przeglądanych stron, pobranych plików cookies czy historię zalogowanych sesji (np. na Facebooku) lub auto-uzupełnianie formularzy.
- Co to są pliki cookie (tzw. ciasteczka)?
- Jak wyczyścić pamięć podręczną w Mozilla Firefox?
- Jak wyczyścić pamięć podręczną w Chrome?
- Jak wyczyścić pamięć podręczną w Opera?
- Jak wyczyścić pamięć podręczną w Microsoft Edge?
- Skutki usunięcia pamięci podręcznej oraz plików cookie
- Kiedy nie powinienem czyścić pamięci podręcznej oraz plików cookie?
- Czy mogę wyłączyć obsługę plików cookies w przeglądarce?
Poniżej znajdziesz wskazówki: jak wyczyścić pamięć podręczną i jak usunąć pliki cookies w przypadku popularnych przeglądarek internetowych: Firefox, Chrome, Opera oraz Microsoft Edge.
Co to są pliki cookie (tzw. ciasteczka)?
W zawartości plików cookies znajduje się identyfikator (ciąg liter i cyfr), który zapisywany jest w pamięci przeglądarki internetowej. Pliki cookies wysyłane są do przeglądarek przez serwer internetowy. Dane identyfikacyjne zapisanych plików cookies są ponownie wysyłane na serwer za każdym razem, gdy przeglądarka wyśle żądanie otwarcia strony lub uruchomienia innej aplikacji znajdującej się na serwerze internetowym.
Pliki cookie stosowane na stronach internetowych dzielą się najczęściej na „trwałe”, „sesyjne” oraz cookies podmiotów zewnętrznych (tzw. „third party cookies”).
Jak wyczyścić pamięć podręczną w Mozilla Firefox?
Firefox nie wymaga wielu kroków, żeby zainicjować czyszczenie przeglądarki. Skorzystaj z poniższej instrukcji krok po kroku, aby wyczyścić pamięć podręczną w przeglądarce Mozilla Firefox.
- Uruchom przeglądarkę Mozilla Firefox.
- W górnym pasku przeglądarki odszukaj zakładkę: Historia lub wybierz kombinację klawiszy: ALT + H.
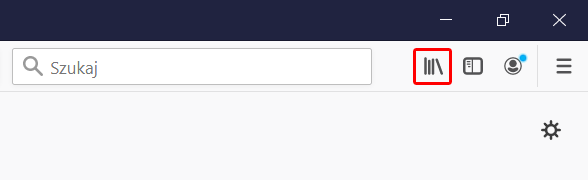
- Następnie z rozwiniętej listy wybierz opcję: Wyczyść historię przeglądania.

- W wyświetlonym oknie zaznacz pozycję z pamięci podręcznej, które chcesz usunąć oraz zaznacz okres czasu, z którego chcesz usunąć wskazane dane (np. możesz usunąć tylko pamięć podręczną zapisaną w ciągu ostatnich czterech godzin).

- Kliknij przycisk: Wyczyść, aby wyczyścić pamięć podręczną w Mozilla Firefox.
Jak wyczyścić pamięć podręczną w Chrome?
Chrome jest jedną z najbardziej popularnych przeglądarek wśród internautów na całym świecie i również posiada stosunkowo prostą procedurę czyszczenia danych zapisanych w pamięci. Skorzystaj z poniższej instrukcji krok po kroku, aby wyczyścić pamięć podręczną w przeglądarce Google Chrome.
- Uruchom przeglądarkę Google Chrome.
- Kliknij ikonę ustawień, którą reprezentują trzy poziome paski w prawym górnym rogu przeglądarki.
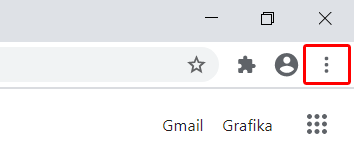
- Wybierz zakładkę: Więcej narzędzi oraz funkcję: Wyczyść dane przeglądania.

- Zaznacz preferencję czyszczenia danych oraz kliknij przycisk: Wyczyść dane przeglądania, aby wyczyścić pamięć podręczną w przeglądarce Google Chrome.

Jak wyczyścić pamięć podręczną w Opera?
Czyszczenie pamięci podręcznej w przeglądarce Opera jest prostą czynnością. Skorzystaj z poniższej instrukcji krok po kroku, aby wyczyścić pamięć podręczną w przeglądarce Opera.
- Uruchom przeglądarkę: Opera.
- W lewym górnym rogu przeglądarki kliknij ikonę: Opera.

- Po rozwinięciu wszystkich opcji, wybierz zakładkę: Ustawienia.

- Na wyświetlonej stronie znajdź sekcję: Wyczyść historię przeglądania.

- W wyświetlonym oknie wybierz opcje, które chcesz wyczyścić z pamięci podręcznej przeglądarki Opera.

- Po wskazaniu co dokładnie chcesz wyczyścić z pamięci podręcznej przeglądarki Opera, kliknij przycisk: Wyczyść dane.
Jak wyczyścić pamięć podręczną w Microsoft Edge?
Czyszczenie pamięci podręcznej w przeglądarce Microsoft Edge wymaga przeklikania się przez opcje przeglądarki. Skorzystaj z poniższej instrukcji krok po kroku, aby wyczyścić pamięć podręczną w przeglądarce Microsoft Edge.
- Uruchom przeglądarkę: Microsoft Edge.
- W prawym górnym rogu przeglądarki Microsoft Edge kliknij opcję: Ustawienia (ikona trzech poziomych kropek).
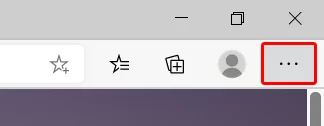
- Z rozwiniętej listy wybierz opcję: Ustawienia.

- Po lewej stronie ekranu kliknij opcję: Prywatność, wyszukiwanie i usługi.

- Znajdź sekcję: Wyczyść dane przeglądania i kliknij przycisk: Wybierz, co chcesz usunąć.

- Na wyświetlonym oknie zaznacz jakie dane z pamięci podręcznej przeglądarki Microsoft Edge chcesz usunąć, wybierz z jakiego okresu czasu zaznaczone dane mają zostać wyczyszczone i kliknij przycisk: Wyczyść teraz.

- Kliknij przycisk: Wyczyść teraz, aby wyczyścić pamięć podręczną w przeglądarce Microsoft Edge.
Skutki usunięcia pamięci podręcznej oraz plików cookie
Najczęściej odczuwalnymi skutkami usunięcia pamięci podręcznej oraz plików cookie są:
- utrata ustawień stron internetowych, które ostatnio odwiedzałeś,
- utrata zapisanych loginów i haseł, po wyczyszczeniu pamięci przeglądarki wymagane będzie ponowne zalogowanie,
- skasowanie zapisanych formularzy (tzw. auto-uzupełnianie),
- elementy i treści stron internetowych (np. obrazy) będą musiały zostać ponownie pobrane przy kolejnej wizycie na stronie internetowej. Będzie to jednak tylko chwilowa niedogodność, która spowoduje wydłużenie czasu ładowania witryny przy pierwszej wizycie po usunięciu pamięci podręcznej.
Kiedy nie powinienem czyścić pamięci podręcznej oraz plików cookie?
Wielu z nas słyszało o konieczności regularnego czyszczenia pamięci podręcznej i plików cookie, aby zachować optymalną wydajność i zapewnić ochronę prywatności podczas korzystania z internetu. Jednak istnieją również sytuacje, w których nie powinniśmy przeprowadzać tego procesu.
Podczas ważnych sesji przeglądania
Jednym z przypadków, gdy nie powinno się czyścić pamięci podręcznej oraz plików cookie, są ważne sesje przeglądania. Gdy jesteśmy zalogowani na swoje konta na różnych stronach internetowych i pracujemy nad ważnymi zadaniami, lepiej unikać usuwania tych danych. Czyszczenie pamięci podręcznej i plików cookie może skutkować automatycznym wylogowaniem z konta, co może prowadzić do utraty postępu w pracy lub trudności w odzyskaniu dostępu do niektórych stron.
Gdy strony działają prawidłowo
Jeśli wszystkie strony, które odwiedzamy, działają prawidłowo, a my nie napotykamy żadnych problemów z wydajnością przeglądania, nie ma potrzeby czyścić pamięci podręcznej oraz plików cookie. Regularne czyszczenie tych danych jest zalecane tylko wtedy, gdy napotykamy problemy z wyświetlaniem stron lub dostrzegamy spowolnienie działania przeglądarki.
Czy mogę wyłączyć obsługę plików cookies w przeglądarce?
Spersonalizowane wyświetlanie stron, spowodowane przez zapisane pliki cookies w naszych przeglądarkach, to rozwiązanie zapewniające komfort użytkowania. Warto jednak pamiętać, że jako użytkownicy mamy kontrolę nad obsługą plików cookies i możemy je włączyć lub wyłączyć z poziomu przeglądarki internetowej.
