Dodawanie obrazów do treści wpisów i stron WordPress to świetny sposób na urozmaicenie treści, przedstawienie ich za pomocą grafiki oraz zwrócenie uwagi nowych odbiorców, którzy oczekują takiej formy przekazu informacji. Galeria NextGen może być znakomitym wyborem dla początkujących użytkowników WordPress, a także najlepszym, jeśli brać pod uwagę możliwości wtyczki i jej funkcje, jaką ma spełnić.
Galerie obrazów WordPress
Każdy blog potrzebuje obrazów, aby zapewnić odwiedzającym wspaniałe wrażenia z czytania. Niektóre rodzaje blogów muszą dodawać więcej obrazów niż inne. Na przykład prowadząc bloga fotograficznego, będziesz musiał wyświetlić wiele zdjęć w swojej witrynie, aby pochwalić się swoim portfolio.
Galerie obrazów ułatwiają porządkowanie zdjęć. Gdy dodajesz wiele obrazów do posta lub strony, to pojawiają się one jeden po drugim z dużą ilością miejsca pomiędzy nimi. Możesz skorzystać z gotowych bloków WordPress, takich jak: obraz czy galeria, jednak stanowią one jedynie podstawowe rozwiązanie, jakie oferuje ten popularny CMS.
W repozytorium WordPress znajdziesz tysiące wtyczek, a wśród nich także popularne rozwiązania do wstawiania rozbudowanych galerii zdjęć, np. Galeria NextGenNextGen. To, co wyróżnia NextGen od tradycyjnych bloków galerii to możliwość zarządzania ogromną ilością obrazów, łatwe aktualizacja zdjęć oraz nadawanie unikalnego stylu ich wyświetlania na stronie.
Jak stworzyć galerię zdjęć w NextGen?
Po zainstalowaniu wtyczki NextGen, możesz tworzyć i zarządzać galeriami z poziomu dedykowanego menu lub na etapie edycji treści wpisu lub strony (patrz krok 3).
Tworzenie galerii NextGen składa się z trzech kroków:
- Instalacja i aktywacja wtyczki NextGen
- Utworzenie galerii zdjęć w NextGen
- Dodanie galerii do wpisu lub strony przy użyciu NextGen
Instalacja i aktywacja wtyczki NextGen
- Zaloguj się do WordPress (wp-admin).
- Przejdź do sekcji: Wtyczki.
- Zainstaluj i aktywuj wtyczkę: WordPress Gallery Plugin – NextGEN.
- Przejdź do sekcji: Galeria NextGen > Dodaj galerię/Zdjęcia.

Utworzenie galerii zdjęć w NextGen
W tym przykładzie wybierzemy media z biblioteki WordPress. Nadaj nazwę galerii, a następnie wskaż obrazy, które mają zostać zaimportowane.
- Utwórz nową galerię – podaj jej nazwę. Następnie kliknij: Select images.

- Wybierz z biblioteki mediów WordPress obrazy do zaimportowania.

- Potwierdź utworzenie galerii, klikając: Import 5 Images.

- Przejdź do sekcji: Zarządzaj galerią i kliknij wybraną galerię.
- Uzupełnij: Alt i Title obrazów oraz dodaj tagi.
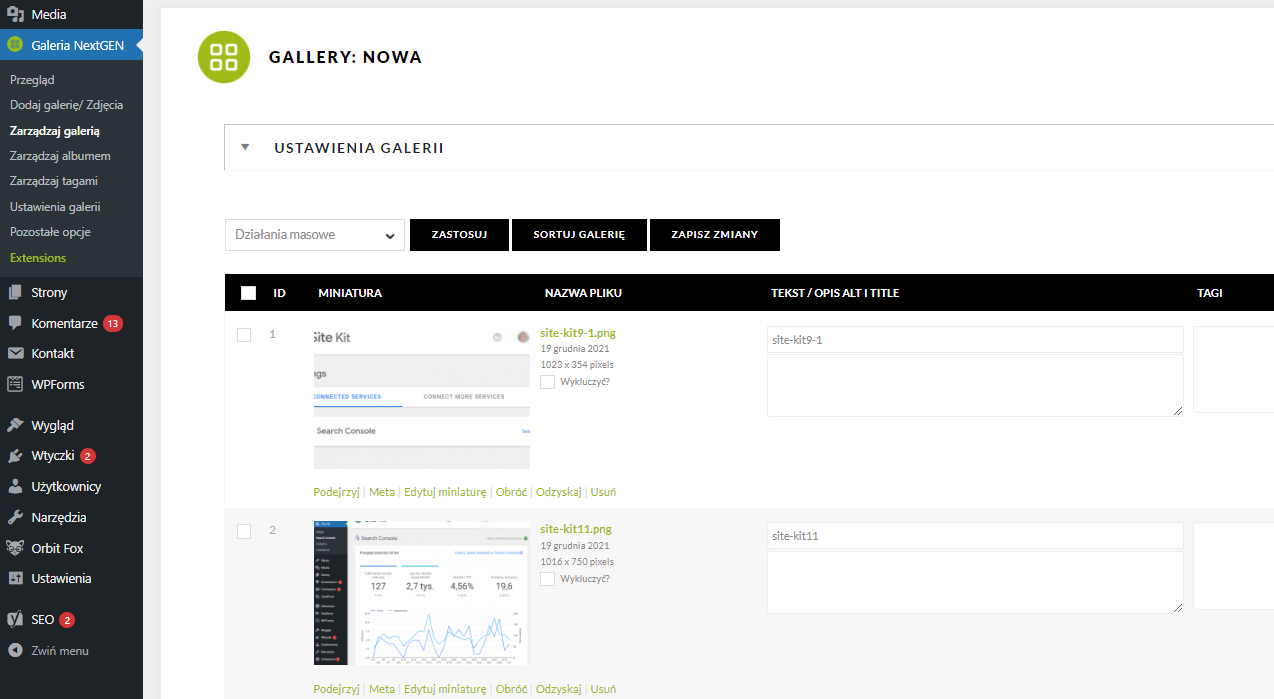
- Na górze ekranu znajdziesz dodatkowe opcje w sekcji: Ustawienia galerii.
- Kliknij: Zapisz zmiany, aby zakończyć tworzenie galerii.
Dodanie galerii do wpisu lub strony przy użyciu NextGen
Galeria została utworzona, teraz przejdź do wpisu lub strony, na której chcesz dodać galerię NextGen i skorzystaj z dedykowanego bloku:
- Wstaw blok: NextGen do wpisu lub strony WordPress.

- Kliknij: ADD NEXTGEN GALLERY.

- Możesz utworzyć nową galerię lub wybrać już utworzoną.

- Potwierdź wybór, klikając: Insert Gallery.
- Strona lub wpis są gotowe do opublikowania wraz ze wstawioną galerią zdjęć Galeria NextGen.
